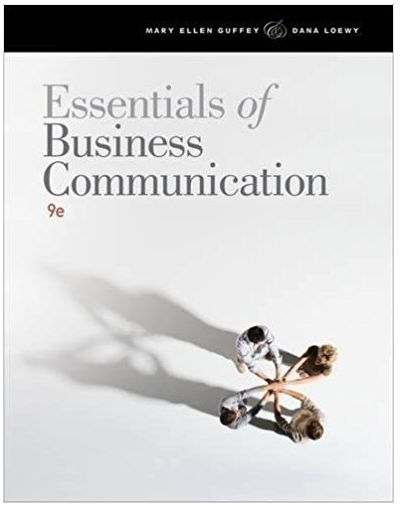Answered step by step
Verified Expert Solution
Question
1 Approved Answer
To the right of the large table, Lael has made a quick way to look up a student's name by their Student ID number. To
- To the right of the large table, Lael has made a quick way to look up a student's name by their Student ID number. To make sure that the cell always displays a meaningful message, nest the existing function in another function to display Invalid Student ID if the VLOOKUP function returns an error result.
- Lael wants to determine several totals and averages for active students. In the appropriate cell, enter a function and structured references to count the total number of students if they have been elected to offices in student organizations.
- In the appropriate cell, use a function and structured references to determine the average number of post-secondary years for students who have been elected.
- In the appropriate cell, use a function and structured references to determine the average number of years of post-secondary education for all students.
- Switch to the Academic Groups worksheet. Below the cell labeled "Largest Academic Club, 2023:", use a function and structured references to display the first value of the AcademicGroups table.
- Below the cell labeled "2023 memberships in large groups:", use a function and structured references to display the total membership in 2023 for groups with at least 40 members.
- Lael is also planning for student groups that the office will be working with in the coming year. She decides to make a PivotTable to better manipulate and filter the student group data. Switch to the Academic PivotTable worksheet, and then make a PivotTable in the first cell based on the AcademicGroups table. Update the PivotTable as follows:
- Change the PivotTable name to: AcademicPivotTable
- Add rows for Activities and Group Name (in that order).
- Add values for 2021, 2022, and 2023 (in that order).
- Display all subtotals at the top of each group.
- Display the report layout in Outline Form.
- Display the appropriate field with the name 2021 Membership as a number with zero decimal places.
- Display the appropriate field with the name 2022 Membership as a number with zero decimal places.
- Display the appropriate field with the name 2023 Membership as a number with zero decimal places.
- Lael wants you to summarize data for all student groups in a PivotTable. To do so, you must first update the AllGroups table. Switch to the All Groups worksheet. Update the Astronomy Society membership to 76 for the year 2023.
- Switch to the All Groups PivotTable worksheet. Refresh the PivotTable data, and then verify that the Astronomy Society membership reflects the change you made in the previous step.
- Match the style of the PivotTable to the one on the Activities PivotTable worksheet.
- Add the Office field to the Filters area of the PivotTable. Display only organizations with private offices.
- Make an Activities Slicer. Resize the slicer so that it has a height of 2.2" and a width of 3.2". Move and size the slicer so that it covers the range F3:J14. Use the slicer to display only fraternal groups.
- Lael also wants to summarize membership data for all organizations using a PivotChart to help determine which groups are showing the most interest from students. Switch to the Activities PivotTable worksheet. Insert a Clustered Column PivotChart and format it as follows:
- Move and size the PivotChart so that it covers the range F3:O19.
- Add the chart title Membership by Type to the PivotChart above the chart.
- Display only the membership data for groups with educational, field, and fraternal activities. (This filter may be automatically applied when you make the table.)
Step by Step Solution
There are 3 Steps involved in it
Step: 1

Get Instant Access to Expert-Tailored Solutions
See step-by-step solutions with expert insights and AI powered tools for academic success
Step: 2

Step: 3

Ace Your Homework with AI
Get the answers you need in no time with our AI-driven, step-by-step assistance
Get Started