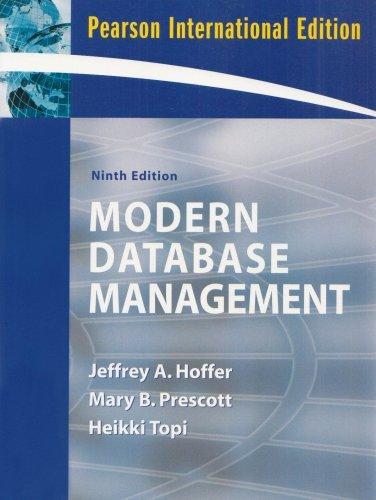Answered step by step
Verified Expert Solution
Question
1 Approved Answer
1 2 . Remaining on Slide 4 , insert SmartArt as follows to illustrate the types of plans: Insert the Linear Venn SmartArt from the
Remaining on Slide insert SmartArt as follows to illustrate the types of plans:
Insert the Linear Venn SmartArt from the Relationship section of the Choose a SmartArt Graphic dialog box.
Type the following text in the SmartArt shapes, working from left to right:
Pay as you go
minday
Monthly
Annual
With Slide still displayed, modify and format the SmartArt to make the contents accurate and to coordinate with other elements on the slide:
Demote the minday shape.
Change the colors to Colorful RangeAccent Colors to
Change the size of the SmartArt to a height of
Align the SmartArt in the center and the middle of the slide.
Remaining on Slide add a trigger for the animations of the three shapes below the SmartArt so that the animations begin to play in sequence when someone clicks the "See prices" Rounded Rectangle shape.
On Slide Info & Stats" insert a chart as follows to show the four types of members in the BikeShare program:
Use the content placeholder to insert a Clustered Column chart.
Enter the chart data as shown in Table completely removing the Series and Series columns of data.
Change the style of the chart to Style to make the columns stand out.
Change the layout of the chart to Layout to display the values associated with each column.
Table : Data for the Clustered Column Chart
A B
Members
Active
Alltime
Daily
New
Remaining on Slide insert another chart as follows to compare the number of visits to the top four checkout stations:
Insert a Pie chart on the slide.
Enter the chart data as shown in Table
Display Data Labels in the pie chart.
Change the chart colors to Monochromatic Palette to coordinate more closely with the column chart.
Resize the pie chart to a height of and a width of
Use Smart Guides to position the chart as shown in Figure
Table : Data for the Pie Chart
A B
Favorite Checkout Stations
Park
Museum
Stadium
River Plaza
Figure : Position of the Pie Chart
On Slide Ride Safely" add a hyperlink to the text "Download the complete rules." that opens the file SupportPPTCSaRules.docx, a Word document about safety rules for bicycle riders.
With Slide still displayed, apply the Line Drawing artistic effect to the picture of the bicycle riders to match the treatment of the other picture on the slide.
On Slide add an action button as follows to make it easy for viewers to return to Slide How It Works":
Insert an Action Button: Go Back or Previous in the lowerleft corner of the slide.
Link the action button to Slide How It Works
Change the size of the action button to high and wide.
Change the shape style to Moderate EffectAqua Accent nd column, th row in the Theme Styles palette
Rehearse the timings for the slide show, recording a slide timing of seconds for each slide except Slide which should appear for seconds, so that viewers have plenty of time to view the slides.
Set up the presentation for browsing at a kiosk so interested Detroit residents can learn about the BikeShare program.
Check the accessibility of the presentation so that all users can view the slide show:
Check for accessibility issues in the presentation.
Count the number of objects that need alternative text, and then insert this number after the colon in the Notes pane for Slide
In Slide Sorter view, your presentation should look like the Final Figure on the following page. Save your changes, close the presentation, and exit PowerPoint. Follow the directions on the SAM website to submit your completed project.
Step by Step Solution
There are 3 Steps involved in it
Step: 1

Get Instant Access to Expert-Tailored Solutions
See step-by-step solutions with expert insights and AI powered tools for academic success
Step: 2

Step: 3

Ace Your Homework with AI
Get the answers you need in no time with our AI-driven, step-by-step assistance
Get Started