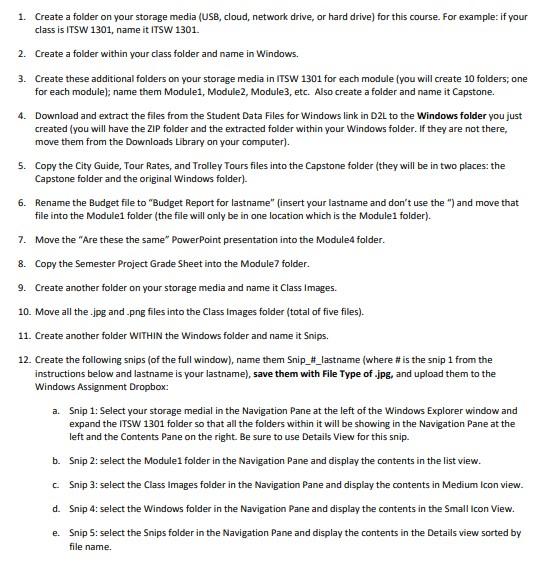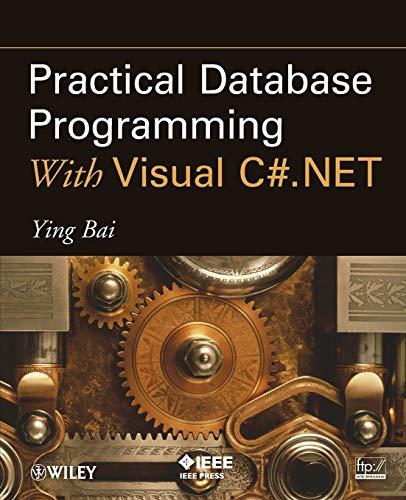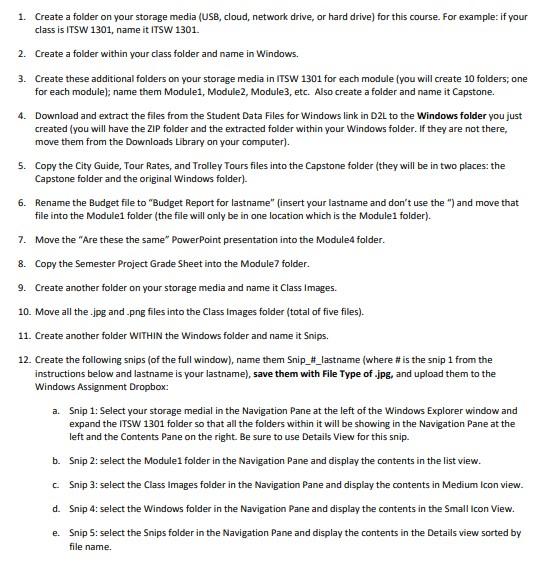
1. Create a folder on your storage media (US8, cloud, network drive, or hard drive) for this course. For example: if your class is ITSW 1301, name it ITSW 1301. 2. Create a folder within your class folder and name in Windows, 3. Create these additional folders on your storage media in ITSW 1301 for each module (you will create 10 folders; one for each module); name them Modulei, Module2, Module3, etc. Also create a folder and name it Capstone. 4. Download and extract the files from the Student Data Files for Windows link in D2L to the Windows folder you just created (you will have the ZIP folder and the extracted folder within your Windows folder. If they are not there, move them from the Downloads Library on your computer). 5. Copy the City Guide, Tour Rates, and Trolley Tours files into the Capstone folder (they will be in two places: the Capstone folder and the original Windows folder). 6. Rename the Budget file to "Budget Report for lastname" (insert your lastname and don't use the ") and move that file into the Modulei folder (the file will only be in one location which is the Module1 folder). 7. Move the "Are these the same* PowerPoint presentation into the Moduled folder. 8. Copy the Semester Project Grade Sheet into the Module7 folder. 9. Create another folder on your storage media and name it Class Images. 10. Move all the .jpg and.png files into the Class Images folder (total of five files). 11. Create another folder WITHIN the Windows folder and name it Snips. 12. Create the following snips (of the full window), name them Snip_#_lastname (where # is the snip 1 from the instructions below and lastname is your lastname), save them with File Type of .jpg, and upload them to the Windows Assignment Dropbox: a. Snip 1: Select your storage medial in the Navigation Pane at the left of the Windows Explorer window and expand the ITSW 1301 folder so that all the folders within it will be showing in the Navigation Pane at the left and the Contents Pane on the right. Be sure to use Details View for this snip. b. Snip 2: select the Modulei folder in the Navigation Pane and display the contents in the list view. Snip 3: select the Class images folder in the Navigation Pane and display the contents in Medium Icon view. d. Snip 4: select the Windows folder in the Navigation Pane and display the contents in the Small Icon View. e. Snip 5: select the Snips folder in the Navigation Pane and display the contents in the Details view sorted by file name. 1. Create a folder on your storage media (US8, cloud, network drive, or hard drive) for this course. For example: if your class is ITSW 1301, name it ITSW 1301. 2. Create a folder within your class folder and name in Windows, 3. Create these additional folders on your storage media in ITSW 1301 for each module (you will create 10 folders; one for each module); name them Modulei, Module2, Module3, etc. Also create a folder and name it Capstone. 4. Download and extract the files from the Student Data Files for Windows link in D2L to the Windows folder you just created (you will have the ZIP folder and the extracted folder within your Windows folder. If they are not there, move them from the Downloads Library on your computer). 5. Copy the City Guide, Tour Rates, and Trolley Tours files into the Capstone folder (they will be in two places: the Capstone folder and the original Windows folder). 6. Rename the Budget file to "Budget Report for lastname" (insert your lastname and don't use the ") and move that file into the Modulei folder (the file will only be in one location which is the Module1 folder). 7. Move the "Are these the same* PowerPoint presentation into the Moduled folder. 8. Copy the Semester Project Grade Sheet into the Module7 folder. 9. Create another folder on your storage media and name it Class Images. 10. Move all the .jpg and.png files into the Class Images folder (total of five files). 11. Create another folder WITHIN the Windows folder and name it Snips. 12. Create the following snips (of the full window), name them Snip_#_lastname (where # is the snip 1 from the instructions below and lastname is your lastname), save them with File Type of .jpg, and upload them to the Windows Assignment Dropbox: a. Snip 1: Select your storage medial in the Navigation Pane at the left of the Windows Explorer window and expand the ITSW 1301 folder so that all the folders within it will be showing in the Navigation Pane at the left and the Contents Pane on the right. Be sure to use Details View for this snip. b. Snip 2: select the Modulei folder in the Navigation Pane and display the contents in the list view. Snip 3: select the Class images folder in the Navigation Pane and display the contents in Medium Icon view. d. Snip 4: select the Windows folder in the Navigation Pane and display the contents in the Small Icon View. e. Snip 5: select the Snips folder in the Navigation Pane and display the contents in the Details view sorted by file name