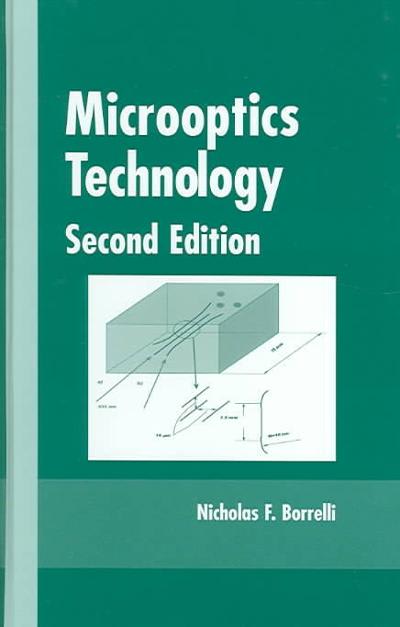Question
1. Down the track In this part of the lab, we'll examine the motion of a cart when it accelerates down an inclined plane. Procedure:
1. Down the track
In this part of the lab, we'll examine the motion of a cart when it accelerates down an inclined plane.
Procedure:
1. Clip the motion sensor to one of the dynamic tracks at your lab station. Make sure the switch on the motion sensor is switched to the cart. Connect the motion sensor to the SparkLink interface. Connect the interface to the laptop at your lab station. Raise one end of the track (the end with the motion sensor) by sliding a wooden block under the track. Before continuing: Consult the image above and your lab instructor if you have questions. Make sure your setup is correct before moving on.
2. Click the phy280 folder on your screen and open the capstone experiment L02_1D_motion_cap. Under the left tools panel, you'll see a button for Hardware Setup. Click this and make sure the motion sensor is detected. Click the hardware setup button once more to hide this screen. NOTE: Do it after everything is connected (motion sensors to sparkling, sparkling to laptop)
3. You will have four pages in this experiment. Pages 1 & 2 are relevant to this part of the experiment (pages 3 & 4 will be used later)
4. Towards the bottom of the screen, you will see a button that says record. Clicking this will activate the motion sensor, and it will begin recording data. Once you're done, click stop (it's the same button). If the run you just recorded has bad data or you want to re-do the run, go to tools Data Summary click the cross next to the run you want to delete. Additionally, you can click delete last run at the bottom of the screen if you want to delete that run.
5. Now we can start the experiment: i. Place the cart about 15 cm away from the sensor. Anything closer gives bad data, and anything too far doesn't give enough data. ii. Click recording on the computer. You should hear a clicking sound from the motion sensor iii. When the cart reaches the end of the track click stop a) Don't let the cart run off the lab table. b) As best you can, stop the cart from above, not in front (i.e. don't block the motion sensor. iv. After you click stop, you should see a position vs. time graph on your screen a) You will likely see regions of your graph that seem weird. Identify the parts of the graph where the cart is in motion down the track and focus on those.
6. Go to page 2. Click data summary under tools. Find the run you just completed, select it, and drag it to the graph. You should now see a graph of velocity vs. time

Step by Step Solution
There are 3 Steps involved in it
Step: 1

Get Instant Access to Expert-Tailored Solutions
See step-by-step solutions with expert insights and AI powered tools for academic success
Step: 2

Step: 3

Ace Your Homework with AI
Get the answers you need in no time with our AI-driven, step-by-step assistance
Get Started