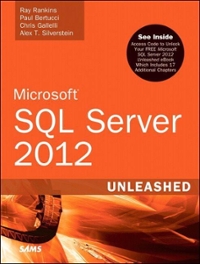Answered step by step
Verified Expert Solution
Question
1 Approved Answer
1 . Make sure HAV ( hardware - assisted virtualization ) is enabled in UEFI / BIOS setup. If you are not sure it is
Make sure HAV hardwareassisted virtualization is enabled in UEFIBIOS setup. If
you are not sure it is enabled, power down your computer, turn it on again, press a
key during startup to access UEFIBIOS setup check the motherboard's
documentation to know which key and make sure the virtualization feature is
enabled. For the system shown earlier in Figure that's done on the Advanced
CompTIA CloudGuide to Cloud Computing, nd Edition
Copyright Jill West
Lab XX: Title Page of
CPU Configuration screen. Also make sure that any subcategory items under HAV are
enabled. Save your changes, exit UEFIBIOS setup, and allow the system to restart to
Windows.
Go to virtualbox.org to download and install the appropriate VirtualBox platform
package for your host machine. Accept all default settings during the installation.
The Oracle VM VirtualBox Manager window opens.
To create a virtual machine using VirtualBox, click New on the toolbar, and follow
the wizard to create a VM Give your VM a name, such as VM or VMLabA or
something more creative and select the OS you will install in it
For Memory size, consider increasing the amount of RAM allocated to the VM For
example, bit Windows installs more easily with GB of RAM which is MB
rather than the minimum GB
You can accept the default settings for the VMs storage unless directed otherwise
by your instructor. Notice that the default settings create a dynamically allocated
VDI VirtualBox Disk Image of GB
After the VM is created, select it in the left pane. Click Settings, and answer the
following questions about your VM:
a How much base memory is allocated to your VM
b What's the VMs boot order?
c How many processors are allocated to the VM
d What network connection type is currently configured for your VM
In the VMs Settings box, click Storage in the left pane.
In the Storage Tree area, to the right of Controller: SATA, click the Adds optical drive
icon, which looks like a CD with a plus symbol, as shown in Figure
Figure Storage Tree options allow you to mount an ISO image as a virtual CD in the VM
CompTIA CloudGuide to Cloud Computing, nd Edition
Copyright Jill West
Lab XX: Title Page of
In the Optical Disk Selector dialog box, select your ISO file or click Add Disk Image to
add a new one. Click Choose and then click OK You return to the VirtualBox
Manager window.
Note
If you have any empty disks attached to your VM you might need to remove those
before it will find your bootable ISO file during startup
Click Start on the toolbar. Your VM starts up and begins installing the operating
system. Follow the prompts onscreen and make any adjustments to default settings
as directed by your instructor.
Note
HyperV and VirtualBox don't play well together on the same machine, especially if your
computer uses an Intel CPU. If you get an error message that VTx is not available when
trying to start a VM consider that HyperV might be enabled on your machine, and you'll
need to disable it This is done in Windows Features press WinR and enter
optionalfeatures Make sure you disable all HyperV components.
After you have installed the OS in your VM open its browser to confirm the VM has
a good Internet connection. Take a screenshot showing your running VM; submit
this visual with your answers to this project's question
Step by Step Solution
There are 3 Steps involved in it
Step: 1

Get Instant Access to Expert-Tailored Solutions
See step-by-step solutions with expert insights and AI powered tools for academic success
Step: 2

Step: 3

Ace Your Homework with AI
Get the answers you need in no time with our AI-driven, step-by-step assistance
Get Started