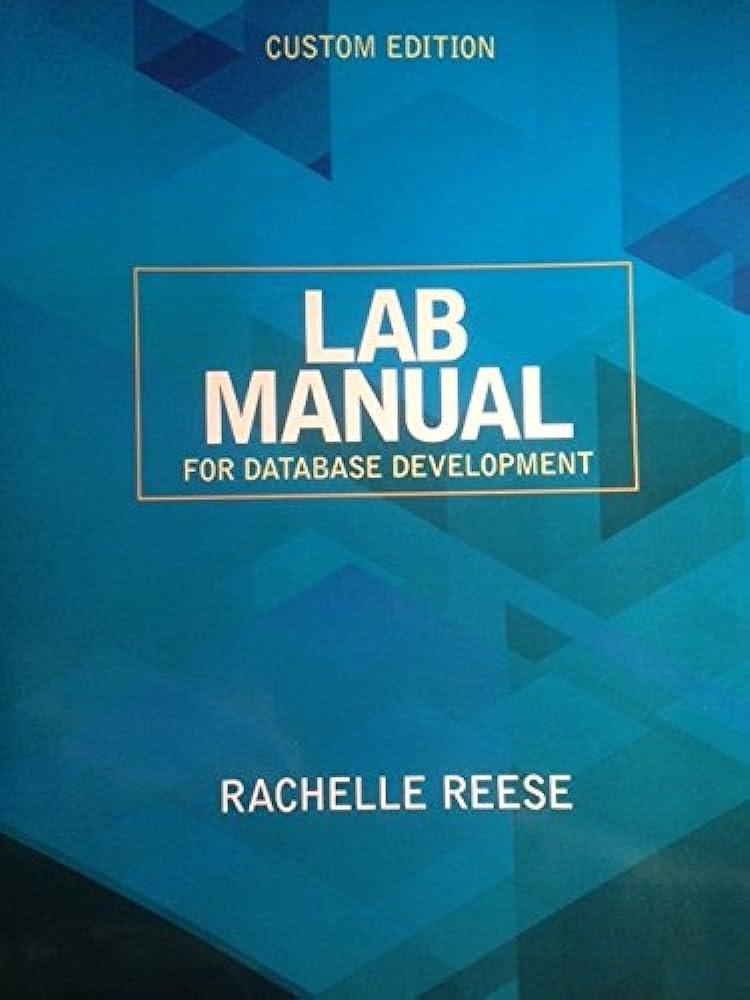Answered step by step
Verified Expert Solution
Question
1 Approved Answer
1 . Optionally remove any existing virtual machines from the class within Hyper - V Manager on your Windows host ( to prevent using unnecessary
Optionally remove any existing virtual machines from the class within HyperV Manager on your
Windows host to prevent using unnecessary storage space
Ensure that you have the same two virtual switches within HyperV Manager that we used in class:
An external virtual switch that is bound to the network interface on your host OS that provides
Internet access
A private virtual switch
Create a HyperV virtual machine called DCGB of RAM minimum, connected to external
virtual switch and install Windows Server Standard Edition.
On your DC virtual machine:
Set the correct timezone and disable Windows Firewall for all profiles.
Rename your network interface to External. Note the IP address obtained from DHCP on this
External IP for a later step:
Change the computer name to DCrebooting afterwards
Install AD DS and configure your system as a domain controller for a new forest and domain
called yourname.com where yourname is your full name
Within the virtual machine Settings for DC in HyperV Manager, add a second network interface
that is connected to the private virtual switch.
Within your DC virtual machine:
Rename your second network interface to Private and configure a static IP address of
Install the DHCP Server role, authorize it in AD and configure a new scope that hands out the
range subnet mask
Install WDS and configure it to deploy the boot.wim and install.wim from your Windows
DVD ISO, ensuring that computers are not automatically joined to the domain following the
imaging process.
Create a HyperV virtual machine called WkstnGB of RAM minimum, connected to private
virtual switch and configure it to install an operating system from across the network. Proceed to
boot this virtual machine and install Windows from your WDS image.
Following the installation of your Wkstn virtual machine, change the network interface within
virtual machine Settings in HyperV Manager to use the external virtual switch instead of the
private virtual switch
Perform an upgrade of your Windows system to Windows
On your Wkstn virtual machine:
Set the correct timezone
Rename your network interface to External.
In the properties of your External network interface, configure a static DNS server address of
IPofDC where IPofDC is the IP address on the External interface on DC that you recorded
earlier in Step
Change the computer name to Wkstnrebooting afterwards
Join your Windows system to the yourname.com domain where yourname is your full name:
FirstnameLastname
Log in to the domain using the domain Administrator account and install the Remote Server
Administration Tools RSAT
Within Active Directory Users and Computers either on DC or within RSAT:
Create a Marketing OU under your domain.
Create a user for yourself FirstnameLastname within the Marketing OU that has a password
of your choice.
Create a Marketing Global group that includes your user account.
Move the Wkstn computer account into the Marketing OU
Within Group Policy Management either on DC or within RSAT:
Create a GPO called Marketing Lockdown.
Configure the Marketing Lockdown GPO to restrict users from accessing Settings and Control
Panel.
Link the Marketing Lockdown GPO to the Marketing OU
Modify the Default Domain Policy GPO to ensure that users in the domain must have complex
passwords that are a minimum of characters in length, and must be changed every days
Log off Wkstn and log in again as your user FirstnameLastname Attempt to access Settings,
and run the control command from the Run dialog box to verify that the Settings and Control
panel are inaccessible.
Log off Wkstn and log in again as the domain Administrator.
Add your domain user account FirstnameLastname to the local Administrators group.
Create a folder called C:FirstnameShare on your computer and share it ensuring that only
your domain user account has Full Control share permission.
ITBWinAdFinalProject Version Page of subnet mask Set the NTFS permissions on the C:FirstnameShare folder to ensure that your domain user
account FirstnameLastname has Full Control leaving existing permissions in place
Create a System Restore checkpoint.
Create an exception in Windows Firewall for DOOM traffic TCP port
Enable WinRM test remote PowerShell access using EnterPSSession from DC marks,
for each task
Log off Wkstn and log in again as your user FirstnameLastname
Access your shared folder and create a new file within it called SecretData.txt that contains a
line of your choice. Next, encrypt the SecretData.txt file using EFS.
Open PowerShell as Administrator and run the following commands:
gpresult r z c:filetxt
GetTimeZone c:filetxt
GetNetIP
Step by Step Solution
There are 3 Steps involved in it
Step: 1

Get Instant Access to Expert-Tailored Solutions
See step-by-step solutions with expert insights and AI powered tools for academic success
Step: 2

Step: 3

Ace Your Homework with AI
Get the answers you need in no time with our AI-driven, step-by-step assistance
Get Started