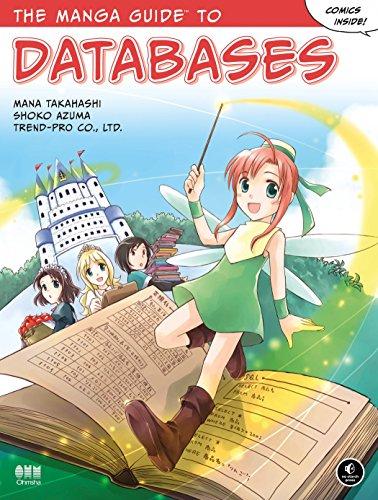Question
1. Use your Web browser to go to support.dlink.com/emulators/dap1522/ 1. Click DAP-1522 AP Mode. 2. If the emulated login screen appears, click Login without entering
1. Use your Web browser to go to support.dlink.com/emulators/dap1522/
1. Click DAP-1522 AP Mode.
2. If the emulated login screen appears, click Login without entering a password.
3. An emulated Setup screen displaying what a user would see when configuring an actual DAP-1522 is displayed.
4. Click ADVANCED on the horizontal menu bar
. 5. If necessary, click MAC ADDRESS FILTER in the left pane to display the MAC ADDRESS FILTER section.
6. In the MAC FILTERING SETUP section, click the down arrow below Configure MAC Filtering below.
7. Click Turn MAC Filtering ON and ALLOW computers listed to access the network. When (why) would you allow computers listed instead of deny the devices listed access to the WLAN? 8. Now you need to enter the MAC address of your computer. To find your computers MAC address, click Start and type cmd in the search box, and press Enter to launch the command prompt window.
9. Type ipconfig/all and press Enter.
10. Scroll through the information listed and locate the Physical Address of the wireless network adapter. Record it here. How many bits does this address represent? 11. Return to the DAP-1522 emulator and enter this information below. 12. Click the Add button and then click Save Settings. Note that in this emulator the actual MAC address will not be listed under MAC FILTERING RULES.
13. How difficult would it be to manage three MAC addresses using this facility? What about 30 addresses?
Step by Step Solution
There are 3 Steps involved in it
Step: 1

Get Instant Access to Expert-Tailored Solutions
See step-by-step solutions with expert insights and AI powered tools for academic success
Step: 2

Step: 3

Ace Your Homework with AI
Get the answers you need in no time with our AI-driven, step-by-step assistance
Get Started