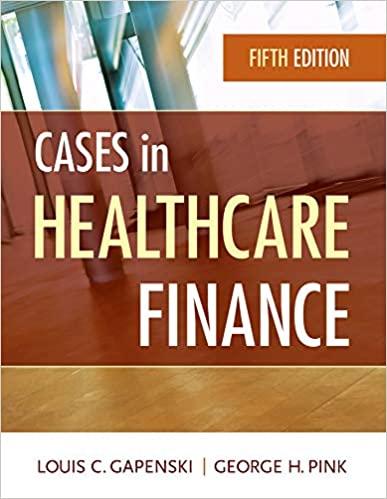1- Using one worksheet create an EXCEL speadsheet to estimate, calculate and track your monthly expenses for one year. 2- In row 1, enter the
-
1- Using one worksheet create an EXCEL speadsheet to estimate, calculate and track your monthly expenses for one year.
-
2- In row 1, enter the title centered with your name in it.
-
3- Beginning in cell A3, enter monthly expense row for each category in
column A. Some suggestions for the categories are rent, food, transportation, clothing, entertainment, tuition, school expenses, books and miscellaneous. You can modify and/or add to the above. You must have at least ten (10) categories.
-
4- In row 2, set up a column for each month of the coming year and columns for total and average for the year. Label the columns appropriately. Sort the items in alphabetical order (a-z ascending).
-
5- Enter whole dollar amounts as the data for your anticipated expenses for each month. (Except for items that have fixed amounts for the year, do not use the same amount each month.)
-
6- Add a row for Total Expenses for each month and set up the necessary functions to calculate the totals. You must use formulas to calculate all totals in this project.
-
7- Add a column for Totals of each expense category for the month and set up formulas to calculate the average monthly expense for each category as well as an annual total for each category.
-
8- Format the numbers appropriately. If you like, you may use additional formatting to make the worksheet more presentable.
-
9- Set up a Year-to-Date table to show the accumulated amounts for each month for all the items in your spreadsheet. You must use formulas to calculate the data in this table.
10-Prepare charts using the category names and the total expenses and the totals amount for each. Create both a 3D pie chart and a bar chart. Include the item names on both charts.
11-Save the file in the Excel folder of your Flash Drive as Expenses_FirstName_LastName where FirstName and LastName are your actual first and last names.
12-On the same worksheet create a second set of values for Actual Expenses and Year-to-Date tables for the same items you used in the Estimated Expenses area of the spreadsheet. Do this as if you had entered the numbers each month as the expenses had occurred. Using different values for each of the items than you had used for the estimated items above (some of the items will be higher and some lower). Use formulas for the item totals and the monthly totals.
13-From both the Estimated and Actual Expense tables above, create a third set of tables using formulas to calculate the differences between these two sets of tables (Estimated and Actual). All cells in this section must be done using formulas. Create both a monthly table and a year-to-date table for the differences.
14-Create an additional table on the worksheet using an If formula to determine whether each item in the above table was below, equal to or above estimate.
15-When completed your worksheet should have 7 sets of tables (3 with monthly values and 3 Year-to-Date values) and 2 charts.
16-Using the appropriate commands that would print each pair of tables in the worksheet on a separate page in Landscape mode. Also set the command that include gridlines in the printout.
Step by Step Solution
There are 3 Steps involved in it
Step: 1

See step-by-step solutions with expert insights and AI powered tools for academic success
Step: 2

Step: 3

Ace Your Homework with AI
Get the answers you need in no time with our AI-driven, step-by-step assistance
Get Started