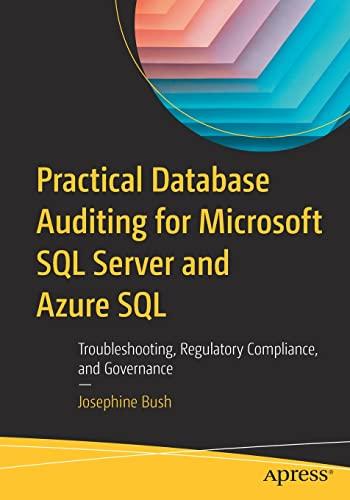Question
10. If necessary, add the Developer tab to the ribbon. Create an absolute macro on the TicketOrder worksheet that will clear the contents of all
| 10. If necessary, add the Developer tab to the ribbon. Create an absolute macro on the TicketOrder worksheet that will clear the contents of all cells containing data entered by the user. This includes the cell ranges B4:B6, B10:B15, and B18:B19. Select all three ranges before clearing the contents. Make cell B4 the active cell after the macro is run. Name the macro ClearData and assign the letter d as the shortcut key. After creating the macro, click the Undo button to undo the change you made. Add a form control button and assign the ClearData macro to the button. Change the button captions to Clear Data. Test the button. |
| 11. On the Developer tab, in the Code group, click Macros, and then click Edit. Copy the macro code and close the Microsoft Visual Basic for Applications window. Click the Macro worksheet and paste the copied macro code in cell A1 (there should be 11 lines altogether). |
| 12. On the TicketOrder worksheet, unlock cells A17, B4:B6, B10:B15, and B18:B19. |
| 13. From the Format Cells dialog box, hide all cells that have formulas: B7, B20, and B21. |
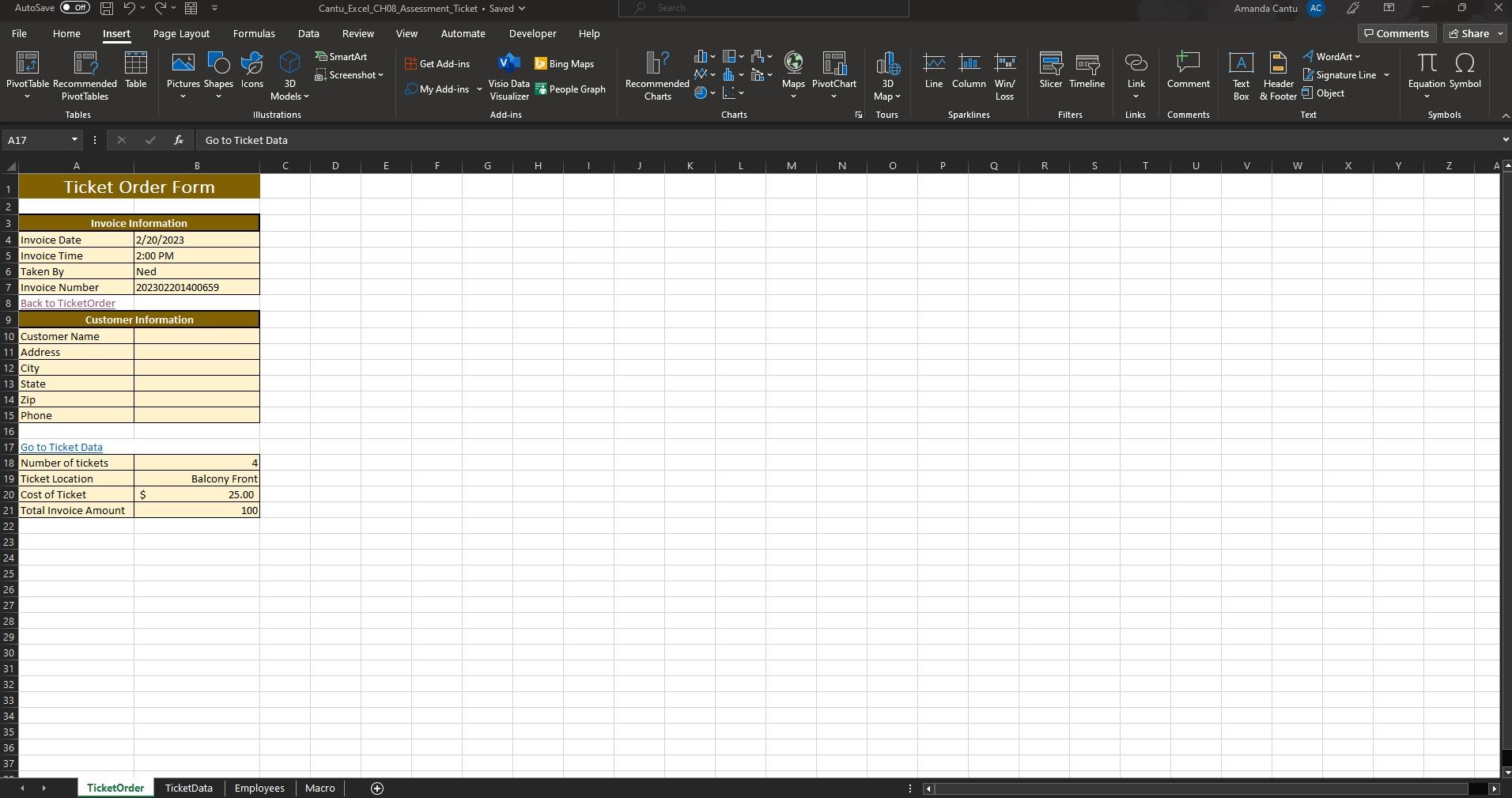
Step by Step Solution
There are 3 Steps involved in it
Step: 1

Get Instant Access to Expert-Tailored Solutions
See step-by-step solutions with expert insights and AI powered tools for academic success
Step: 2

Step: 3

Ace Your Homework with AI
Get the answers you need in no time with our AI-driven, step-by-step assistance
Get Started