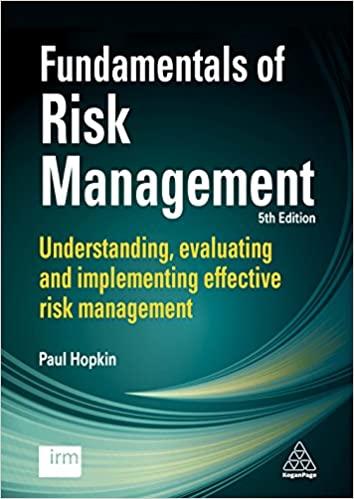Answered step by step
Verified Expert Solution
Question
1 Approved Answer
11. Change your margins - Place the cursor at the top of your paper. - Select File from the menu bar. - Click Page Setup
11. Change your margins - Place the cursor at the top of your paper. - Select File from the menu bar. - Click Page Setup from the pull down menu. - Select Margins tab. - Change the top, bottom, left, and right margins to 1.5" - Click OK 3 12. Place the cursor at the end of your paper to the right of "stuck" and press the Enter key three times. - Click the Left Justification button so the cursor will be on the left side. 13. Type a short paragraph - Type: I have a paper to write, and I have to use footnotes. I don't know how to do them, but after this example I will. 14. Create a footnote ( A footnotes appear at the bottom of the page and they are numbered. Footnotes are used for references and to define unfamiliar words.) - Select Insert from the menu bar. - Select Reference - Click Footnote form the pull down menu. - Make sure Footnote is selected - Click OK - Type the footnote: My teacher will be happy to see footnotes in my paper. 15. Add another footnote - Place the cursor after the word "learn" in the first paragraph. - Select Insert from the menu bar. - Click Footnote from the Reference menu - Make sure Footnote is selected - Click OK - Type the footnote: Or at least try (Notice that the footnote number for the second footnote has changed.) - Use the mouse to leave the footnote by clicking somewhere in the upper part of the page. 16. Create a header (A header is a line that runs along the top of every page of your document.) - Select View from the menu bar. - Click Header and Footer from the pull down menu. -Type: Microcomputer Applications Area - Click the Close button from the Header and Footer toolbar. 17. Create a footer (A footer is a line that runs along the bottom of every page of your document.) - Select View from the menu bar. - Click Header and Footer from the pull down menu. - Click the icon labeled "Switch between header and footer" -Type: [Your Name] -Click the Close button from the Header and Footer toolbar. 18. Spell Check your paper. - Select Tools from the menu bar. - Click Spelling and Grammar from the pull down menu - Word will stop on any words it doesn't recognize from its dictionary, and you may choose to ignore the Spell Check or have it replace your word with the correct spelling. 19. Proofread your paper. - When Microsoft Word doesn't recognize the spelling of a word, it underlines the word in red. - Watch for those red underlines and correct those that are wrong. - The red underline will not appear on your printed copy. - Also, remember Word isn't always right. - Word also misses real words that are used improperly. - For example, if you type "fro" when you meant to type "for," Word will not catch the mistake. So you will need to read over your own work carefully. 20. Save your document - Select File from the menu bar. - Click Save As from the pull down menu - Click on the arrow by the "Save in" box and change to your folder. - Click in the "File name" box and give your file a name. - Click Save
Step by Step Solution
There are 3 Steps involved in it
Step: 1

Get Instant Access to Expert-Tailored Solutions
See step-by-step solutions with expert insights and AI powered tools for academic success
Step: 2

Step: 3

Ace Your Homework with AI
Get the answers you need in no time with our AI-driven, step-by-step assistance
Get Started