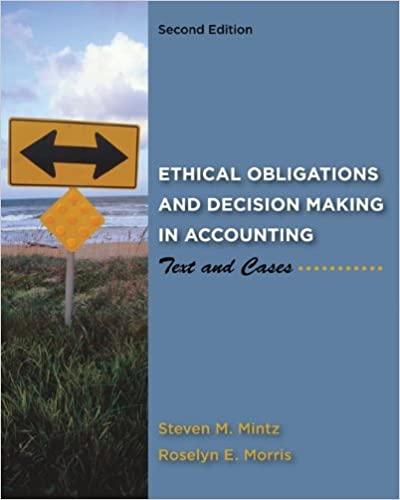151 Apply Yours Apply Your Skills EA5-A1 Create a Bank Reconciliation for Charleston Company In this exercise, you will create a bank reconciliation for Charleston Company for the man December 31, 2016. The reconciliation should be partly based on these figures: Bank Statemen Balance (12/31/2016) equals $149.800 Notes Receivable quals $5.500: NSF Check quais $2,500; Bank Charges equals $100. During the month, the bank erroneously deposite check written to Charleston Company into the bank account of Charley Town Company 1. Open a Blank Workbook and save the file in your Chapter OS folder as: BAS-Al-BankRec-[Your Name] 2. Enter the bank reconciliation headers in the range A1:A3; apply bold formatting 3. Apply the Merge & Center command (from columns A-G) to each row in this range. 4. Using examples from the chapter, enter descriptions for the initial bank and book balances in the appropriate locations. Tyme the add. and Deduct labels in the proper cells on rows 6 and 9. 5. Set the width of columns A and Eto 24 and the width of column D to 1. 6. Enter the bank statement balance in the appropriate location. 7. Open EA5-A1-QBReport from your Chapter 05 folder and arrange the window next to the bank reconciliation window. 8. Type Outstanding Checks in an appropriate location in the bank reconciliation 9. Drag and drop each outstanding check and the book balance from the QuickBooks report to the appropriate cells in columns B and G of the bank reconciliation. 10. Copy the book balance in the bank reconciliation and use Paste Values in the same cell to override the existing formula with the value itself. 11. Close the QuickBooks report without saving. 12. If necessary, insert row(s) in the Add: section of the bank reconciliation to account for all items that will appear there. 13. Use the Get External Data from Text feature to import the deposits in transit from EAS-A1-Deposits in your Chapter 05 folder to the proper location in the bank reconciliation 14. Type a description for the imported amounts in the proper cell of column A. Use Format Painter and Quick Styles ceivable, NSF Check, Bank Charges, sum the items in the Add: section of the 15. Type the descriptions and amounts for the Notes Receivable, NSF Check, Bank Cha and Check Error in the appropriate locations. 16. In the appropriate location, enter a formula to sum the items in the Add: bank side of the reconciliation 17. Sum the items in the Deduct: section on the bank side of the recon the previous formula and pasting it to the appropriate cell. If nece nk side of the reconciliation by copying to the appropriate cell. If necessary, modify the copied formula Excel for Accounting Chapter 5: Bank Reconciliation 18. If necessary, sum the items in the Deduct: section on the boor book side of the reconciliation by inserting appropriate formulas. figures on each side of the 19. In the appropriate row, type a description for the final figures on reconciliation. Hint: Create two entries. s necessary figures es to the beginning balance 20. In the appropriate locations, enter formulas to calculate all remaining necessary for on the bank side and book side of the reconciliation 21. Apply the Accounting number format with zero decimal places to the beginn on the bank side and then use Format Painter to apply the formatting to all other amounts. 22. Adjust column widths so all information is appropriately displayed. 23. Apply a bottom border to cells below which a calculation is completed and an double border to cells that represent the final calculation in a column. 24. Apply the Heading 4 Quick Style to the descriptions for the beginning and adjusted balances on each side of the reconciliation. Hint: Apply the setting to four cells. Finalize the Bank Reconciliation 25. Create a new conditional formatting rule to the beginning bank statement balan that the cell will contain a green fill color and red text if it drops below $150,00 26. Insert the Current Date code in the right section of the footer and the left section of the header. 27. Save and close your file. on of the footer and the File Path code in 151 Apply Yours Apply Your Skills EA5-A1 Create a Bank Reconciliation for Charleston Company In this exercise, you will create a bank reconciliation for Charleston Company for the man December 31, 2016. The reconciliation should be partly based on these figures: Bank Statemen Balance (12/31/2016) equals $149.800 Notes Receivable quals $5.500: NSF Check quais $2,500; Bank Charges equals $100. During the month, the bank erroneously deposite check written to Charleston Company into the bank account of Charley Town Company 1. Open a Blank Workbook and save the file in your Chapter OS folder as: BAS-Al-BankRec-[Your Name] 2. Enter the bank reconciliation headers in the range A1:A3; apply bold formatting 3. Apply the Merge & Center command (from columns A-G) to each row in this range. 4. Using examples from the chapter, enter descriptions for the initial bank and book balances in the appropriate locations. Tyme the add. and Deduct labels in the proper cells on rows 6 and 9. 5. Set the width of columns A and Eto 24 and the width of column D to 1. 6. Enter the bank statement balance in the appropriate location. 7. Open EA5-A1-QBReport from your Chapter 05 folder and arrange the window next to the bank reconciliation window. 8. Type Outstanding Checks in an appropriate location in the bank reconciliation 9. Drag and drop each outstanding check and the book balance from the QuickBooks report to the appropriate cells in columns B and G of the bank reconciliation. 10. Copy the book balance in the bank reconciliation and use Paste Values in the same cell to override the existing formula with the value itself. 11. Close the QuickBooks report without saving. 12. If necessary, insert row(s) in the Add: section of the bank reconciliation to account for all items that will appear there. 13. Use the Get External Data from Text feature to import the deposits in transit from EAS-A1-Deposits in your Chapter 05 folder to the proper location in the bank reconciliation 14. Type a description for the imported amounts in the proper cell of column A. Use Format Painter and Quick Styles ceivable, NSF Check, Bank Charges, sum the items in the Add: section of the 15. Type the descriptions and amounts for the Notes Receivable, NSF Check, Bank Cha and Check Error in the appropriate locations. 16. In the appropriate location, enter a formula to sum the items in the Add: bank side of the reconciliation 17. Sum the items in the Deduct: section on the bank side of the recon the previous formula and pasting it to the appropriate cell. If nece nk side of the reconciliation by copying to the appropriate cell. If necessary, modify the copied formula Excel for Accounting Chapter 5: Bank Reconciliation 18. If necessary, sum the items in the Deduct: section on the boor book side of the reconciliation by inserting appropriate formulas. figures on each side of the 19. In the appropriate row, type a description for the final figures on reconciliation. Hint: Create two entries. s necessary figures es to the beginning balance 20. In the appropriate locations, enter formulas to calculate all remaining necessary for on the bank side and book side of the reconciliation 21. Apply the Accounting number format with zero decimal places to the beginn on the bank side and then use Format Painter to apply the formatting to all other amounts. 22. Adjust column widths so all information is appropriately displayed. 23. Apply a bottom border to cells below which a calculation is completed and an double border to cells that represent the final calculation in a column. 24. Apply the Heading 4 Quick Style to the descriptions for the beginning and adjusted balances on each side of the reconciliation. Hint: Apply the setting to four cells. Finalize the Bank Reconciliation 25. Create a new conditional formatting rule to the beginning bank statement balan that the cell will contain a green fill color and red text if it drops below $150,00 26. Insert the Current Date code in the right section of the footer and the left section of the header. 27. Save and close your file. on of the footer and the File Path code in