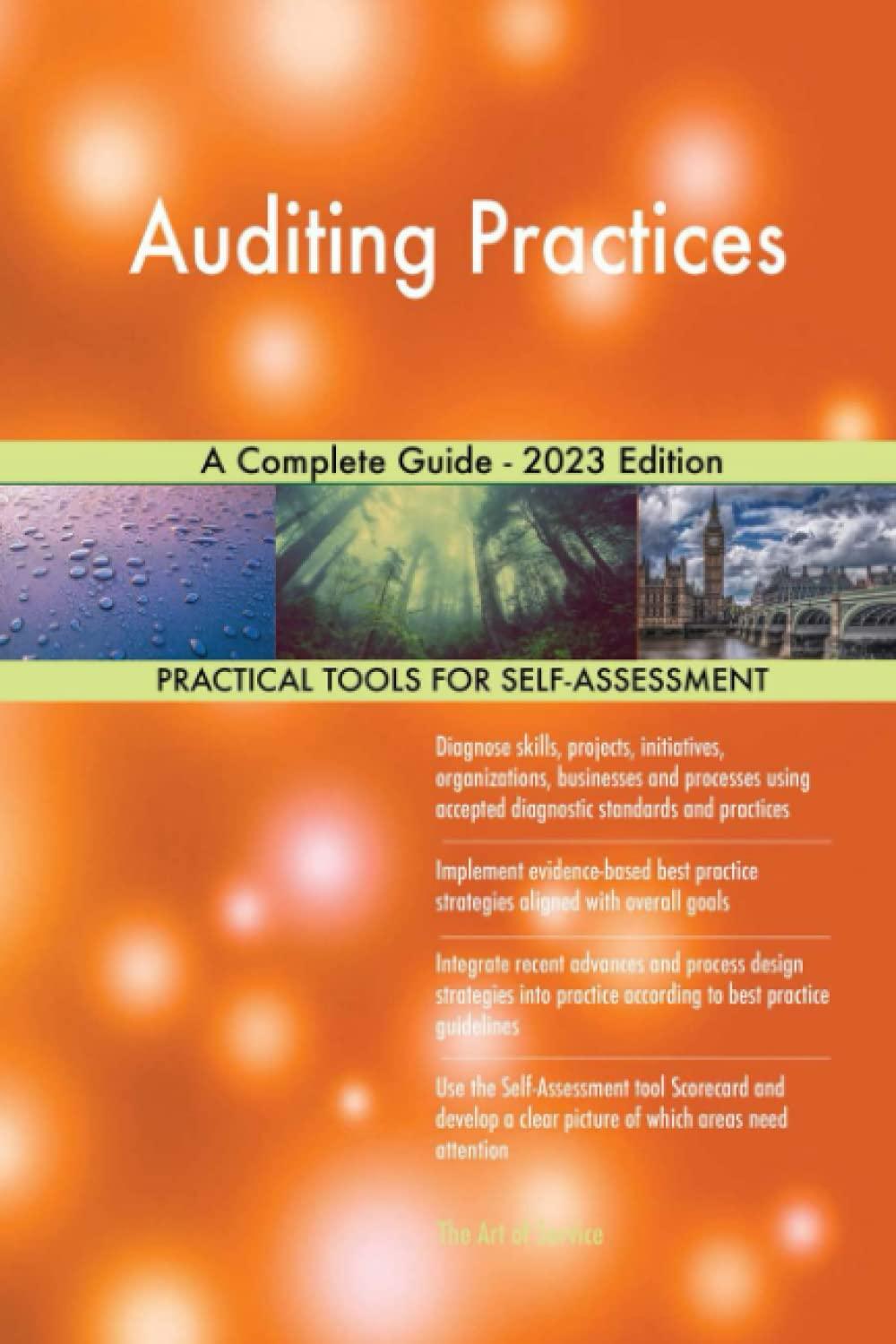16 17 Now, you want to create a PivotChart to depict the data visually. Create a clustered column PivotChart from the PivotTable. Move the PivotChart to a new chart sheet named Chart. Hide all field buttons in the PivotChart, if necessary. 18 Add a chart title above the chart and type Expenses by Employee. Change the chart style to Style 14. 19 20 Apply 11ptfontsizetothevalueaxisanddisplaytheaxisasAccountingNumberFormatwith zero decimal places. Save and close Exp22_Excel_Ch05_CumulativeAssessment_Travel.xlsx. Exit Excel. Submit the file as directed. Total Points Apply Light Blue, Pivot Style Dark 2 and display banded rows. On: 02/09/2023 1 Exp22_Excel_Ch05 CumulativeAssessment Instructions Step 11 To make it easy to filter the PivotTable results, you will insert and format a slicer. Insert a slicer for the Employee field; change the slicer height to 2 inches and apply the Light Blue, Slicer Style Dark 5. Move the slicer so that the upper-left corner is in cell A10. 12 You want to insert another PivotTable to analyze the data on the Expenses worksheet. Use the Expenses worksheet to create another blank PivotTable on a sheet named Totals Name the PivotTable Employees. Add the Employee to the Rows and add the Expense field to the Values area. Sort the PivotTable from largest to smallest expense. 13 Change the name for the Expenses column to Totals and format the field with Accounting Number Format. 14 Insert a calculated field to subtract 2659.72 from the Totals field. Change the custom name to Above or Below Average and apply Accounting number format to the field. 15 Set 10.86 (approximate) as the width for column B and 13.71 for column C, change the row height of row 3 to 30 , and apply word wrap to cell C3 16 Insert the GEIPIVOTDATA function in cell F1 in the Expenses worksheet. It should retneve the value from cell B9 in the Totals worksheet. 16 17 Now, you want to create a PivotChart to depict the data visually. Create a clustered column PivotChart from the PivotTable. Move the PivotChart to a new chart sheet named Chart. Hide all field buttons in the PivotChart, if necessary. 18 Add a chart title above the chart and type Expenses by Employee. Change the chart style to Style 14. 19 20 Apply 11ptfontsizetothevalueaxisanddisplaytheaxisasAccountingNumberFormatwith zero decimal places. Save and close Exp22_Excel_Ch05_CumulativeAssessment_Travel.xlsx. Exit Excel. Submit the file as directed. Total Points Apply Light Blue, Pivot Style Dark 2 and display banded rows. On: 02/09/2023 1 Exp22_Excel_Ch05 CumulativeAssessment Instructions Step 11 To make it easy to filter the PivotTable results, you will insert and format a slicer. Insert a slicer for the Employee field; change the slicer height to 2 inches and apply the Light Blue, Slicer Style Dark 5. Move the slicer so that the upper-left corner is in cell A10. 12 You want to insert another PivotTable to analyze the data on the Expenses worksheet. Use the Expenses worksheet to create another blank PivotTable on a sheet named Totals Name the PivotTable Employees. Add the Employee to the Rows and add the Expense field to the Values area. Sort the PivotTable from largest to smallest expense. 13 Change the name for the Expenses column to Totals and format the field with Accounting Number Format. 14 Insert a calculated field to subtract 2659.72 from the Totals field. Change the custom name to Above or Below Average and apply Accounting number format to the field. 15 Set 10.86 (approximate) as the width for column B and 13.71 for column C, change the row height of row 3 to 30 , and apply word wrap to cell C3 16 Insert the GEIPIVOTDATA function in cell F1 in the Expenses worksheet. It should retneve the value from cell B9 in the Totals worksheet