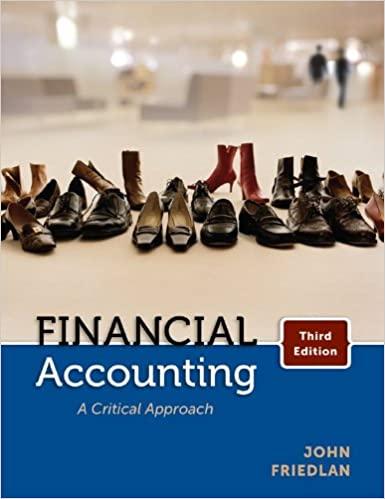5. In the Invoice worksheet, create the invoice shown in Figure 7-48. Use defined names for the Customer Name, Street Address, City, Associate, Subtotal, Sales Tax, and Total to assist in creating formulas. (Hint: Review the steps below before you begin to create the invoice.) a. Enter the labels as shown in Figure 7-48. b. Change the column widths, and format the labels appropriately. c. Use a function to insert the current date. d. Insert an input message in the Customer cells with a reminder about what data should be entered in cells C10, C11, and C12. e. For each of the four item lines (rows 17-20), use data validation rules to create lists of the different item groups and age groups that you entered in the Item Information worksheet. Use appropriate input messages and error alerts. f. In each item's description, insert an input message with a reminder to enter a brief description of the item. g. In the Subtotal cell, enter a formula to add the price from each of the four items. h. In the Sales Tax cell, enter a formula that uses a defined name to calculate 8.5 percent of the subtotal. i. In the Total cell, enter a formula that sums the Subtotal, and the Sales Tax cells. Figure 7-48 Finished invoice for the Resale Shoppe Resale Shoppe 451 Elm Street Anacortes, Washington 98221 360-555-8129 Date: 12/16/2017 Customers Anna Smith 123 Main St. Anacortes, WA 98221 Associate: Debbie BUNGEN Price item Group 1 Coats 21 Age Group Adult Description Winter Coat 20.00 SubTotal Tax (8.5%) Total 20.00 1.20 $21.01 5. In the Invoice worksheet, create the invoice shown in Figure 7-48. Use defined names for the Customer Name, Street Address, City, Associate, Subtotal, Sales Tax, and Total to assist in creating formulas. (Hint: Review the steps below before you begin to create the invoice.) a. Enter the labels as shown in Figure 7-48. b. Change the column widths, and format the labels appropriately. c. Use a function to insert the current date. d. Insert an input message in the Customer cells with a reminder about what data should be entered in cells C10, C11, and C12. e. For each of the four item lines (rows 17-20), use data validation rules to create lists of the different item groups and age groups that you entered in the Item Information worksheet. Use appropriate input messages and error alerts. f. In each item's description, insert an input message with a reminder to enter a brief description of the item. g. In the Subtotal cell, enter a formula to add the price from each of the four items. h. In the Sales Tax cell, enter a formula that uses a defined name to calculate 8.5 percent of the subtotal. i. In the Total cell, enter a formula that sums the Subtotal, and the Sales Tax cells. Figure 7-48 Finished invoice for the Resale Shoppe Resale Shoppe 451 Elm Street Anacortes, Washington 98221 360-555-8129 Date: 12/16/2017 Customers Anna Smith 123 Main St. Anacortes, WA 98221 Associate: Debbie BUNGEN Price item Group 1 Coats 21 Age Group Adult Description Winter Coat 20.00 SubTotal Tax (8.5%) Total 20.00 1.20 $21.01