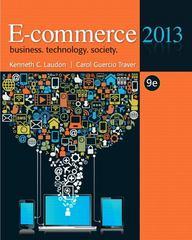6. Apply Light Yellow, Pivot Style Medium 12 to the PivotTable to coordinate with the table on the Customer Call Log worksheet. Center the data in the range B4:K10 to make it easier to read. Apply a PivotTable style. Align cell content horizontally. 7. Tiana notices that Service Rep Bruno has no calls in the How to category, which she knows is incorrect. Return to 8/8 the Customer Call Log worksheet, and then change the Call Code in cell D10 to 12, which assigns a call to Bruno in the How to category. Go to the Call Type by Rep worksheet and refresh the data in the PivotTable. Edit a record in a cell. Refresh Pivot Table data. 8. Go to the Scores by Date worksheet. In cell A3, insert another PivotTable based on the Calls table. Use Scores as 8/8 the name of the PivotTable. Display the Date values as column headings, which automatically groups the data by month. Display the Service Rep names as row headings and the Average score data as values. Create a PivotTable. Rename a PivotTable. Add fields as columns in a PivotTable. Add fields as rows in a PivotTable. Add values to a PivotTable. 9. Change the summary function to Average for the data in the Values area and apply the Number number format with 8/8 2 decimal places to those values. Summarize field values in a PivotTable Modify the number format of a PivotTable field. 10. In cell A3, use the text Average Scores to identify the values. In cell B3, use the text Months to identify the 6/8 column headings. In cell A5, use the text Service Reps to identify the row headings. Apply Light Yellow, Pivot Style Medium 12 to the PivotTable to match the other PivotTable. Enter text in a cell. In the Scores by Date worksheet, cell A3 should contain the text "Average Scores". Enter text in a cell. Enter text in a cell. Apply a PivotTable style. 11. Tiana wants to focus on scores for calls involving technical problems in February. Create a slicer for the Scores 8/8 PivotTable based on the Call Type field. Resize the slicer to a height of 2.5". Move the slicer so its upper-left comer is in cell F3 and its lower-right corner is in cell G14. Use the slicer to filter the Scores PivotTable by the Tech problem call type. Add a slicer to a PivotTable. Resize and reposition a slicer. Filter a PivotTable using a slicer. 12. Create a timeline slicer based on the Date field in the Scores PivotTable. Resize the timeline slicer to a width of 7". 8/8 Move the slicer so that its upper-left comer appears within cell A16 and its lower-right comer appears in cell G23. Use the timeline slicer to show data for February only. Add a Timeline slicer to a PivotTable. Resize and reposition a slicer. Filter a PivotTable using a slicer. 13. Resize columns B:C to 12.00 and center the data in the range B3:C15. 8/8