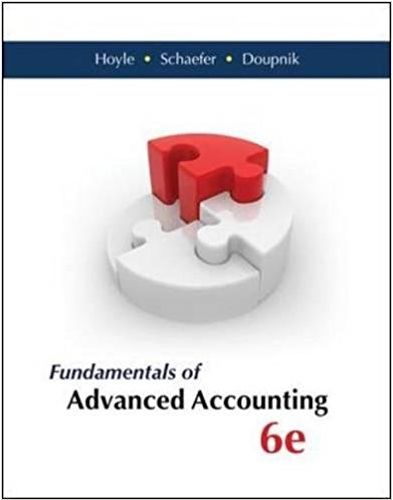Answered step by step
Verified Expert Solution
Question
1 Approved Answer
A B C E F G H 1 Click on the Budgets tab and enter your name in Cell C1. If Cell C1 is


A B C E F G H 1 Click on the "Budgets" tab and enter your name in Cell C1. If Cell C1 is left blank, you will not be able to see your score. 2 Each yellow cell requires a formula. 3 The formula must only contain cell addresses. K M 4 Each correct formula will begin with =, +, or -. 5 6 The basic mathematical operators are +, -, * and/ 7 Addition: To add the values in cells A1 and B4, the formula is =A1+B4 8 Subtraction: To subtract the value in cell B4 from the value in cell A1, the formula is =A1-B4 9 Multiplication: To multiply the values in cells A1 and B4, the formula is =A1*B4 10 Division: To divide the value in cell A1 by the value in cell B4, the formula is =A1/B4 11 12 Using the AVERAGE function 13 The AVERAGE function has the following syntax: =AVERAGE(Number 1, Number 2...) 14 15 Order of operations 16 Remember the acronym PEMDAS when creating your formulas. Parentheses Exponents Multiplication Division Addition Subtraction 17 When calculating a fraction, make sure to put parentheses around any formula used in either the numerator or denominator. 18 For example =(B1+B2)/(C1+C2) 19 20 Using absolute addresses 22 21 Once a formula is created, you will often want to copy the formula to other columns and rows. It's important to understand that excel always uses "relative addresses" unless you indicate otherwise by creating an "absolute address". For example, if you are calculating the cost of purchasing 2 boxes of cereal at a cost of $3.95 per box, the formula in cell B28 is =B26*B27. Although we read cell B28 as "Multiply 2 boxes by $3.95", Excel is actually calculating the value in cell B28 as "Multiply the value in the cell in the same column (column B) 2 rows above (row 26) by the value in the cell in the same column 1 row above (row 27). 23 24 25 26 Boxes of cereal 2 6 11 15 27 Price per box 28 Total cost $3.95 $7.90 $23.70 $43.45 $59.25 29 30 This works just fine to calculate the cost of 2 boxes, but if we copy the formula in cell B28 to C28, Excel will assume relative references. 31 The formula in cell C28 will become -C26*C27. Since Cell C27 is blank, the formula will return a value of $0 (which is an excellent deal for 32 6 boxes of cereal, but it isn't accurate!) Adding a $ sign before the column or row reference locks the formula to a specific location. 33 34 35 If we modify the formula in cell B28 to =B26*$B$27 before we copy the formula, Excel will not change the row or the column of the second 36 variable. When the formula is copied to columns C through E, the formulas become: 37 38 Cell C28 =C26*$B$27 39 Cell D28 =D26*$B$27 40 Cell E28 =E26*$B$27 41 42 Sometimes, you will want the column to stay fixed, but allow the row to remain relative when it's copied. If so, add a dollar sign before 43 the column, but not the row (i.e.$B27) If you want the row to stay fixed, but allow the column to remain relative when it's copied, add a 44 dollar sign before the row, but not the column (i.e. B$27). Tapping the F4 button while entering the formula (or in the formula bar) 45 toggles among the 3 absolute options (Absolute Column and Absolute Row $B$28, Absolute Column and Relative Row $B28, Relative 46 Column and Absolute Row B$28) 47 48 49
Step by Step Solution
There are 3 Steps involved in it
Step: 1

Get Instant Access to Expert-Tailored Solutions
See step-by-step solutions with expert insights and AI powered tools for academic success
Step: 2

Step: 3

Ace Your Homework with AI
Get the answers you need in no time with our AI-driven, step-by-step assistance
Get Started