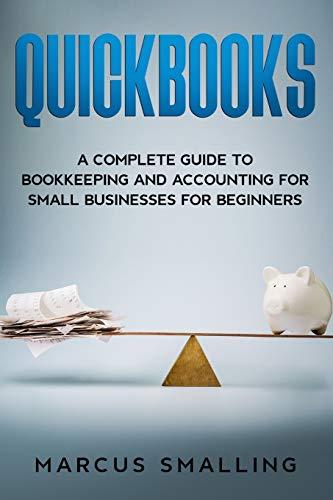Activity 2A 1. Open a source worksheet and a destination worksheet. 2. Copy the data shown in the source and destination worksheets below. 3. Pre-format each cell in the destination worksheet that will be linked to a cell in a source worksheet. Linking the cells: 4. In the source worksheet, select the cell you want to link to and click the Copy button on the Home tab (or right-click and select Copy). 5. Switch to the destination worksheet and click the cell where you want the link. Then: 6. In Excel, from the Home tab, click the down arrow below Paste and click Paste Link. Note, in Excel 2003 and older, on the Edit menu, click Paste Special, and then click Paste Link 7. Return to the source worksheet and press ESC to remove the animated border around the cell. 8. To link a range of cells, select the cells and click the Copy button. In the destination worksheet, click the cell where you want the upper-left cell of the range of cells to be located. Then Paste the link as directed above. In the example below, we clicked in cell B6 in the source worksheet and clicked Copy. Then, on the destination worksheet, we clicked in cell B3, and pasted the link. The value ($3,500) automatically displayed. Notice that we set-up the destination worksheet ahead of time so we knew exactly where we wanted the Atlanta total to be located. We would follow the same steps to link the data from the Denver and Seattle worksheets to the Store Totals worksheet. Source Worksheet B 1 Atlanta Store Date--> 08/20/09 2 $ Collected 3 Register #1 $1,300 4 Register #2 $1,000 5 Register #3 $1,200 6 Total: $3,500 HA Atlanta Denver Seattle Totals Copy Destination Worksheet 1 Store Totals for: 08/20/09 2 $ Collected 3 Altanta $3,500 ------Paste as a Link 4 Denver $2,900 5 Seattle $3,200 6 Total: $9,600 Atlanta Denver Seattle Totals Relocating worksheets Before creating your links, put some thought into where your Excel files are stored. If all of the worksheets are in the same workbook, moving the workbook to a different folder or even a different PC should not be a problem. But if the source and destination workbooks are in different folders and if you move the source workbook, the link will break! Activity 2A 1. Open a source worksheet and a destination worksheet. 2. Copy the data shown in the source and destination worksheets below. 3. Pre-format each cell in the destination worksheet that will be linked to a cell in a source worksheet. Linking the cells: 4. In the source worksheet, select the cell you want to link to and click the Copy button on the Home tab (or right-click and select Copy). 5. Switch to the destination worksheet and click the cell where you want the link. Then: 6. In Excel, from the Home tab, click the down arrow below Paste and click Paste Link. Note, in Excel 2003 and older, on the Edit menu, click Paste Special, and then click Paste Link 7. Return to the source worksheet and press ESC to remove the animated border around the cell. 8. To link a range of cells, select the cells and click the Copy button. In the destination worksheet, click the cell where you want the upper-left cell of the range of cells to be located. Then Paste the link as directed above. In the example below, we clicked in cell B6 in the source worksheet and clicked Copy. Then, on the destination worksheet, we clicked in cell B3, and pasted the link. The value ($3,500) automatically displayed. Notice that we set-up the destination worksheet ahead of time so we knew exactly where we wanted the Atlanta total to be located. We would follow the same steps to link the data from the Denver and Seattle worksheets to the Store Totals worksheet. Source Worksheet B 1 Atlanta Store Date--> 08/20/09 2 $ Collected 3 Register #1 $1,300 4 Register #2 $1,000 5 Register #3 $1,200 6 Total: $3,500 HA Atlanta Denver Seattle Totals Copy Destination Worksheet 1 Store Totals for: 08/20/09 2 $ Collected 3 Altanta $3,500 ------Paste as a Link 4 Denver $2,900 5 Seattle $3,200 6 Total: $9,600 Atlanta Denver Seattle Totals Relocating worksheets Before creating your links, put some thought into where your Excel files are stored. If all of the worksheets are in the same workbook, moving the workbook to a different folder or even a different PC should not be a problem. But if the source and destination workbooks are in different folders and if you move the source workbook, the link will break