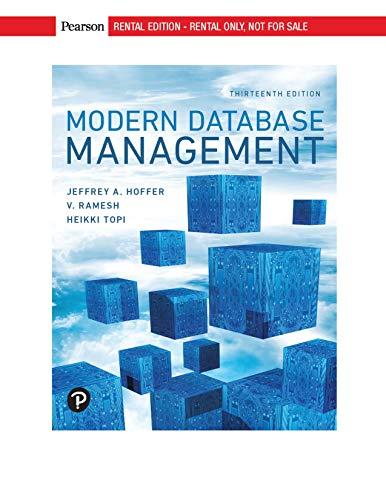Question
All code is java 1) Rename SimplePaint to SimplePaintPanel. SimplePaintPanel should extend JPanel, but no longer implement the Listener interfaces 2) Create a separate Listener
All code is java
1) Rename SimplePaint to SimplePaintPanel. SimplePaintPanel should extend JPanel, but no longer implement the Listener interfaces
2) Create a separate Listener class, SimplePaintListener, that does all of the listening and event-handling.
3) The Line class can be separated out into a separate class, or left nested (whatever you think is easier).
4) Make the SimplePaintPanels background black
5) The 3 pixel wide gray border should NOT be made from 3 hand-drawn rectangles, but rather using component.setBorder(BorderFactory )
6)The hard-coded color-choosing sidebar (red rectangle, blue rectangle etc) should be replaced with easily-resizable JButtons. Dont worry about highlighting the current color in white.
7) The same colors should be available, along with a Clear button.
8) A new Custom button should be available that opens up a JColorChooser that allows you to choose a different color
9)A menu bar with 2 different menus, Simple Paint and Edit should be available. Simple Paint should have a menu option Quit that quits, and Edit should have the option Undo that undoes the last Line drawn.
10) SimplePaintListener should implement KeyListeners keyPressed() method, so that the user can also type Command-z to Undo the previous line. This keystroke should work after we draw any line, after we change colors, and draw a line, and even after you click a new color JButton and press "Command-Z" without drawing a line.
11) Add the SimplePaintPanel to the old PlainPanel class, and use PlainPanelMain to run the program. (Or you can also use a different class if you prefer). Set PlainPanels layout with this.setLayout() to the correct layout. You can also use extra custom JPanel objects, or regular JPanel objects as container classes as necessary to make the program look and behave like this demonstration video:
https://www.youtube.com/watch?v=ag_pheR5-_s&feature=youtu.be
import java.awt.*; import java.awt.event.*; import java.util.ArrayList; import javax.swing.*; public class SimplePaint extends JPanel implements MouseListener, MouseMotionListener { /** * This main routine allows this class to be run as a program. */ public static void main(String[] args) { JFrame window = new JFrame("Simple Paint"); SimplePaint content = new SimplePaint(); window.setContentPane(content); window.setSize(700,380); window.setLocation(100,100); window.setDefaultCloseOperation( JFrame.EXIT_ON_CLOSE ); window.setVisible(true); } /** * Some constants to represent the color selected by the user. */ private final static int BLACK = 0, RED = 1, GREEN = 2, BLUE = 3, CYAN = 4, MAGENTA = 5, YELLOW = 6; private int currentColor = BLACK; // The currently selected drawing color, // coded as one of the above constants. /* The following variables are used when the user is sketching a curve while dragging a mouse. */ private int prevX, prevY; // The previous location of the mouse. private boolean dragging; // This is set to true while the user is drawing. private class Line { int x1, x2, y1, y2; int colorCode; public Line(int x1, int y1, int x2, int y2, int colorCode) { this.x1 = x1; this.x2 = x2; this.y1 = y1; this.y2 = y2; this.colorCode = colorCode; } } private ArrayList
/** * Constructor for SimplePaintPanel class sets the background color to be * white and sets it to listen for mouse events on itself. */ SimplePaint() { this.setBackground(Color.WHITE); this.addMouseListener(this); this.addMouseMotionListener(this); } public void paintComponent(Graphics g) { super.paintComponent(g); // Fill with background color (white). int width = getWidth(); // Width of the panel. int height = getHeight(); // Height of the panel. int colorSpacing = (height - 56) / 7; g.setColor(Color.GRAY); g.drawRect(0, 0, width-1, height-1); //***one rectangle for each pixel g.drawRect(1, 1, width-3, height-3); g.drawRect(2, 2, width-5, height-5); /* Draw a 56-pixel wide gray rectangle along the right edge of the panel. The color palette and Clear button will be drawn on top of this. (This covers some of the same area as the border I just drew. */ g.fillRect(width - 56, 0, 56, height); /* Draw the "Clear button" as a 50-by-50 white rectangle in the lower right corner of the panel, allowing for a 3-pixel border. */ g.setColor(Color.WHITE); g.fillRect(width-53, height-53, 50, 50); g.setColor(Color.BLACK); g.drawRect(width-53, height-53, 49, 49); g.drawString("CLEAR", width-48, height-23); /* Draw the seven color rectangles. */ g.setColor(Color.BLACK); g.fillRect(width-53, 3 + 0*colorSpacing, 50, colorSpacing-3); g.setColor(Color.RED); g.fillRect(width-53, 3 + 1*colorSpacing, 50, colorSpacing-3); g.setColor(Color.GREEN); g.fillRect(width-53, 3 + 2*colorSpacing, 50, colorSpacing-3); g.setColor(Color.BLUE); g.fillRect(width-53, 3 + 3*colorSpacing, 50, colorSpacing-3); g.setColor(Color.CYAN); g.fillRect(width-53, 3 + 4*colorSpacing, 50, colorSpacing-3); g.setColor(Color.MAGENTA); g.fillRect(width-53, 3 + 5*colorSpacing, 50, colorSpacing-3); g.setColor(Color.YELLOW); g.fillRect(width-53, 3 + 6*colorSpacing, 50, colorSpacing-3); /* Draw a 2-pixel white border around the color rectangle of the current drawing color. */
g.setColor(Color.WHITE); g.drawRect(width-55, 1 + currentColor*colorSpacing, 53, colorSpacing); g.drawRect(width-54, 2 + currentColor*colorSpacing, 51, colorSpacing-2); for(int i = 0; i < lines.size(); i++) { switch (lines.get(i).colorCode) { case BLACK: g.setColor(Color.BLACK); break; case RED: g.setColor(Color.RED); break; case GREEN: g.setColor(Color.GREEN); break; case BLUE: g.setColor(Color.BLUE); break; case CYAN: g.setColor(Color.CYAN); break; case MAGENTA: g.setColor(Color.MAGENTA); break; case YELLOW: g.setColor(Color.YELLOW); break; } g.drawLine(lines.get(i).x1, lines.get(i).y1, lines.get(i).x2, lines.get(i).y2); } } // end paintComponent() private void changeColor(int y) { int width = getWidth(); // Width of panel. int height = getHeight(); // Height of panel. int colorSpacing = (height - 56) / 7; // Space for one color rectangle. int newColor = y / colorSpacing; // Which color number was clicked? if (newColor < 0 || newColor > 6) // Make sure the color number is valid. return; currentColor = newColor; } /** * This is called when the user presses the mouse anywhere in the panel. * There are three possible responses, depending on where the user clicked: * Change the current color, clear the drawing, or start drawing a curve. * (Or do nothing if user clicks on the border.) */ public void mousePressed(MouseEvent evt) { int x = evt.getX(); // x-coordinate where the user clicked. int y = evt.getY(); // y-coordinate where the user clicked.
int width = getWidth(); // Width of the panel. int height = getHeight(); // Height of the panel. if (dragging == true) // Ignore mouse presses that occur return; // when user is already drawing a curve. // (This can happen if the user presses // two mouse buttons at the same time.) //***like left button is down+dragging but you click the right button if (x > width - 53) { if (y > height - 53) { lines = new ArrayList
int y = evt.getY(); // y-coordinate of mouse. if (x < 3) // Adjust the value of x, x = 3; // to make sure it's in if (x > getWidth() - 57) // the drawing area. x = getWidth() - 57; if (y < 3) // Adjust the value of y, y = 3; // to make sure it's in if (y > getHeight() - 4) // the drawing area. y = getHeight() - 4; lines.add(new Line(prevX, prevY, x, y, currentColor)); // **** simply add the line to the ArrayList, will be drawn later repaint(); // ***Have System call paintComponent(), otherwise lines won't show up until you clicked the //the next color prevX = x; // Get ready for the next line segment in the curve. prevY = y; } // end mouseDragged() public void mouseEntered(MouseEvent evt) { } // Some empty routines. public void mouseExited(MouseEvent evt) { } // (Required by the MouseListener public void mouseClicked(MouseEvent evt) { } // and MouseMotionListener public void mouseMoved(MouseEvent evt) { } // interfaces). } // end class SimplePaint
Step by Step Solution
There are 3 Steps involved in it
Step: 1

Get Instant Access to Expert-Tailored Solutions
See step-by-step solutions with expert insights and AI powered tools for academic success
Step: 2

Step: 3

Ace Your Homework with AI
Get the answers you need in no time with our AI-driven, step-by-step assistance
Get Started