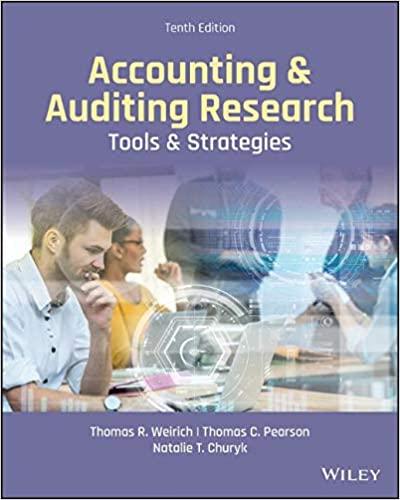Question
APPLY TO EXCEL 11 You are ready to calculate the number of days for the workshops. In cell E5, enter a formula to calculate the
APPLY TO EXCEL
| 11 | You are ready to calculate the number of days for the workshops. In cell E5, enter a formula to calculate the number of days for the first workshop. Add 1 to the results to include the total number of days, including the start and end dates. The results may display in date format. Copy the formula to the range E6:E10. |
| 12 | The number of days results show dates rather than values. Applying the Number format will solve this issue. Apply Number format with zero decimal places and center the results horizontally in the range E5:E10. |
| 13 | The gross revenue is calculated by type of customer. Column J is designed to display the gross revenue for corporate customers. In cell J5, enter a formula to calculate the gross corporate revenue for the first workshop by multiplying the cost per attendee by the number of corporate attendees. Copy the formula to the range J6:J10. |
| 14 | Column K is designed to display the gross revenue for education customers. In cell K5, enter a formula to calculate the gross education revenue by subtracting the education discount rate from 1, multiplying the result by the cost per attendee and multiplying by the number of education attendees. Copy the formula to the range K6:K10. |
| 15 | Now that you calculated the gross revenue for corporate and education customers, you can calculate the total gross revenue for each workshop. In cell L5, enter a formula to calculate the total gross revenue by adding the Corporate Gross Revenue and the Education Gross Revenue. Copy the formula to the range L6:L10. |
| 16 | The discount rates look better when displayed with percent symbols and centered because the rates are all two digits. Format the range G5:G10 as Percent Style and center the data horizontally. |
| 17 | The monetary values in the Cost per Attendee, Corporate, Education, and Gross Revenue columns would look better with dollar signs and commas. Format the ranges F5:F10, J5:L10 with Accounting Number Format with zero decimal places. |
| 18 | Change the width of columns G, H, and I to 9. |
| 19 | To further improve how the number of attendees values display below their headings, you can change the alignment and indent the data. Right-align data in the range H5:I10 and increase the indent two times. |
| 20 | Borders around the # of Attendees and Gross Revenue sections would help distinguish data and improve readability. Apply Outside Borders to the range H4:I10. Apply Outside Borders to the range J4:L10. |
Excel:

Step by Step Solution
There are 3 Steps involved in it
Step: 1

Get Instant Access to Expert-Tailored Solutions
See step-by-step solutions with expert insights and AI powered tools for academic success
Step: 2

Step: 3

Ace Your Homework with AI
Get the answers you need in no time with our AI-driven, step-by-step assistance
Get Started