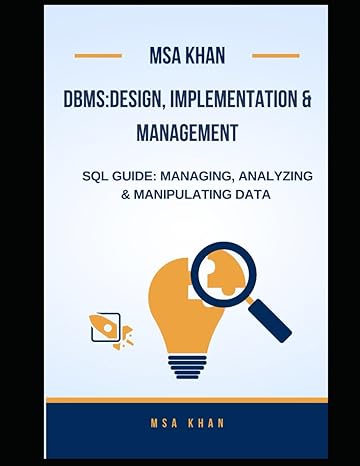Question
Assignment 2 GUI to Translate Language Apps The purpose of this assignment is to create a simple Windows GUI application to translate English to Spanish,
Assignment 2
GUI to Translate Language Apps
The purpose of this assignment is to create a simple Windows GUI application to translate English to Spanish, French, or German by using either Java, C++, Visual Basic, or any other language that you are comfortable to program with.
All the provided screen shots are merely examples to guide you through this assignment. Please feel free to modify them appropriately and creatively.
create a simple Windows GUI application to translate English to Spanish, French, or German (see a sample below):
The below is an example Using Visual Studio (You can use any other programming Languages).
Explain the difference between Windows Forms applications, WPF applications, and Web Forms applications
Microsoft's .NET provides several toolkits for graphical user interface design: one for Web applications and two for Windows applications.
Windows Forms is .NET's traditional programming model for developing Windows applications.
It combines the simplicity of the Visual Basic programming model with the power and flexibility of the .NET common language runtime.
The .NET initiative (2001) added the Visual C# programming language as an alternative to Microsoft's Visual Basic development language
Windows Presentation Foundation (or WPF) is a newer programming model for building Windows-based smart applications. WPF includes
XAML (Extensible Application Markup Language) is a XML-based user interface markup language developed by Microsoft to write user interfaces .
Microsoft Silverlight is a web-based subset of WPF designed to run in the browser.
Web Forms brings the .NET programming framework to developing Web applications
Adds ASP.NET web controls to the standard HTML elements used to create web pages
Visual Studio.NET can be used to quickly create Visual C# Windows Forms applications.
Create a C# Windows Forms Application
Create a New Project called WindowsUI in Solution Lab2
From the File menu, choose New > Project
From the New Project dialog box, choose Visual C# Windows Application
Enter WindowsUI .
Check Create directory for solution
Click OK
Using Visual Studio (any version) Solution Explorer pane, right click the file Form1.cs and rename the filename to MainForm.cs
Verify that the corresponding class name was changed from Form1 to MainForm
Use the Form Designer and Properties window in Visual Studio
Activity: Using the Properties Window
Visual Studio.NET includes a graphical Forms Designer to quickly build graphical user interfaces. The Design tool relies on the use of the Properties Window to facilitate the initialization of properties associated with forms and controls.
Set the initial properties of MainForm
View the MainForm in Design View by right-clicking the MainForm.cs file in Solution Explorer and selecting View Designer
Right-click the body of MainForm in design view and select Properties
Change the MainForm's BackColor property to a light yellow
Change the Form's Size property to 250 wide by 300 high
Set the MainForm's Icon property
Set the MainForm's Icon property
Change the Form's StartPosition property to begin with the form initially centered on the screen
Change the MainForm's Text property (i.e. the string that appears in the form's title bar)
Run your program in the debugger to test the property settings
Behind the scenes, when you are setting Properties using the Design View, Visual Studio is creating C# file. For example, the properties you just set created the following lines of C# code:
this.BackColor = System.Drawing.Color.FromArgb(((int)(((byte)(255)))), ((int)(((byte)(255)))), ((int)(((byte)(192))))); this.ClientSize = new System.Drawing.Size(234, 262); this.Icon = ((System.Drawing.Icon)(resources.GetObject(".Icon"))); this.Name = "MainForm"; this.StartPosition = System.Windows.Forms.FormStartPosition.CenterScreen; this.Text = "Chatter Box";
It is not a good idea to edit or add to the automatically generated code in the Designer.cs file.
Add GUI Controls to a Windows Form
The System.Windows.Forms namespace contains hundreds of built-in classes used to implement controls and components placed on forms.
Many of these controls are available through the Designer's Toolbox. To open the toolbox, use the View Menu >> Toolbox. Each GUI control has multiple properties you can set from the Properties window.
Add a TextBox, a ComboBox, and a Button control to your form
Use the Toolbox window to drag and TextBox near the top of the form
Change The textbox's MultiLine property to True
Resize it to fill the top of the Form
Give it a Vertical Scrollbar
Use the Toolbox window, drag and drop a ComboBox beneath the TextBox
In its Items Collection, add three languages (strings): Spanish, French, and German
Set its initial Text to "Select a Language"
Use the Toolbox window, drag and drop a Button beneath the ComboBox
Change the button's Text to "Translate"
Change the BackColor to red
Select both the ComboBox and the Button and use VS.NET's Format Menu to align the items centered in the form
Run your form by clicking the Start Debugging toolbar button
Type in some text to the textbox and click the Translate button - Nothing should happen yet
Resize, maximize, and minimize your form and see what happens
Anchor and Dock Controls
Anchoring allows you to attach a control onto one of the form's corners. Anchored controls always stay a fixed distance from the point they are bound to.
Docking allows a control to bind itself to an edge in a form. When you resize the form, the control resizes itself to fit the entire edge.
Anchor and Dock your controls
Anchor the Button and ComboBox to the bottom of your form.
Run and Resize the form to ensure the two bottom controls remain centered at the bottom of the form
See what happens when you Dock the TextBox to the top of your form
Remove the Dock value (set to None) and Anchor the TextBox so that it fills the form when the form is resized
Add an Event Handler
Visual Studio automates the registering of the event handler with the control's event. It also prepares the method handling signature, all you need to do is write the C# code to handle the event (harder sometimes than it sounds).
Activity: Handle the Button Click Event
In Design View, select the Button and view its properties
Click the Lightning Bolt in the Property Window to see a list of all possible Button Events (there are a lot)
Double-click the empty drop down box next to the Click event
Visual Studio Editor window will open with the cursor positioned in the newly created event handler method
Write the C# code to translate the textBox1's text into the selected language and then replace the current text with its translated version.
It has become pretty easy to leverage web services from Window Form applications.. See BING Desktop Translator using C# and VB.NET for C# code to do the translation.
A test App Id you may use today is
Language codes for Spanish, French, and German
Since this is only a prototype, if you are short on time hard code the traslation to display "Hola como estas"
Use Container Controls
Visual Studio includes container controls that you can use to layout your controls on the form and resize content as the screen size or user preferences change.
If you finish early, experiment with the Layout controls
Add a SplitContainer control to your form to show two text boxes, one for the initial text and the other for the translated text.
Add a TabControl to your form with four tabs: English, Spanish, French, and German
Deliverable:
Please submit your source code of your programming assignment (any IDE you are using)
Screenshots of your output (Dialogbox) within a MS Word .doc
Submit via d2l Module/dropbox on or before due date
Step by Step Solution
There are 3 Steps involved in it
Step: 1

Get Instant Access to Expert-Tailored Solutions
See step-by-step solutions with expert insights and AI powered tools for academic success
Step: 2

Step: 3

Ace Your Homework with AI
Get the answers you need in no time with our AI-driven, step-by-step assistance
Get Started