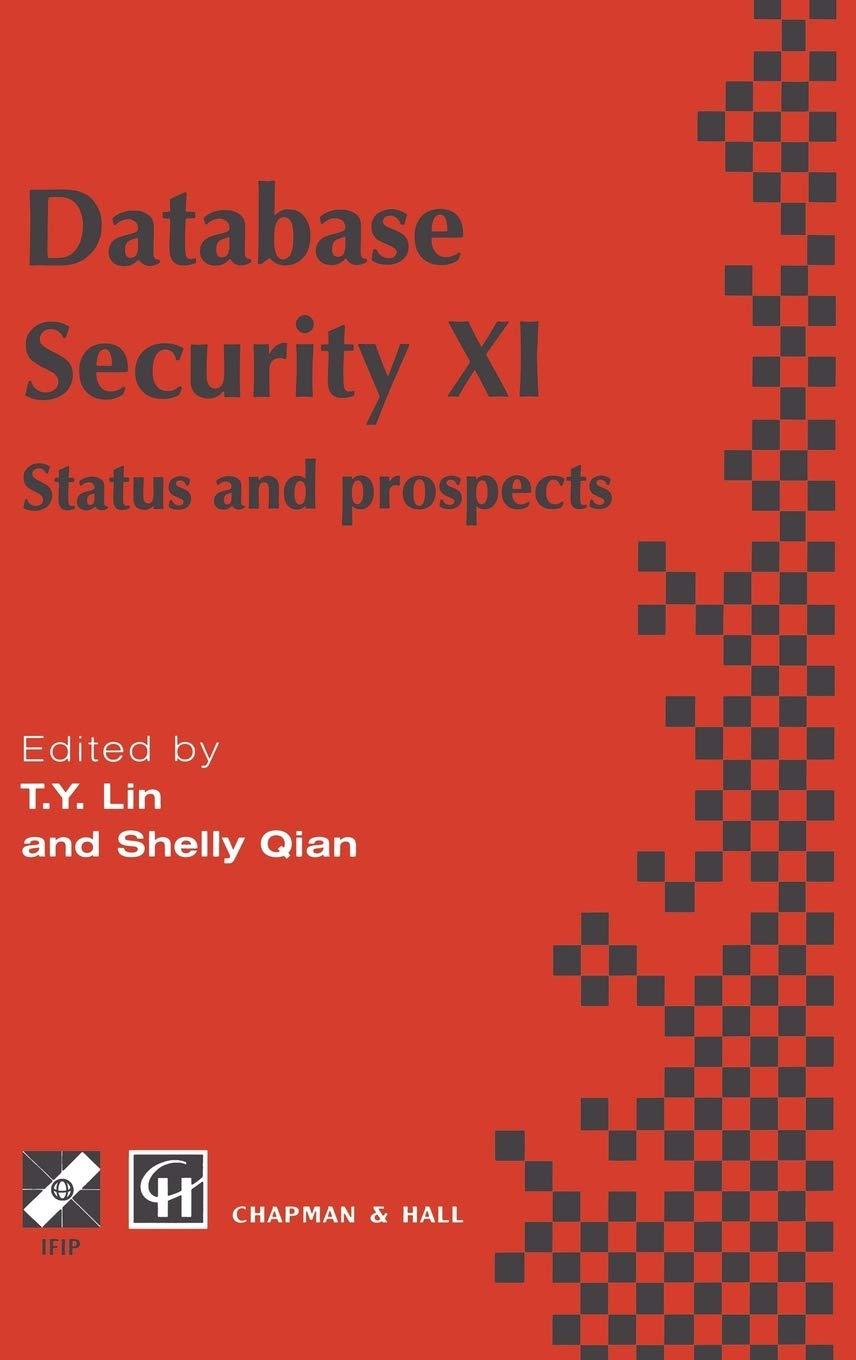Answered step by step
Verified Expert Solution
Question
1 Approved Answer
Background This isn't really related to Linux, however, you will be using Remote Desktop Protocol ( RDP ) quite frequently in your professional careers. The
Background
This isn't really related to Linux, however, you will be using Remote Desktop Protocol RDP quite frequently in your professional careers. The goal of this assignment is to show you how to configure your RDP to transfer files to and from your local computer into the Windows installation in your Azure VM You can use these skills with any other Windows machine that you administer.
This lab requires that you record video on your local computer. You can use the Zoom client to do this, or however else you wish to do it However, it is on you to figure out how to record video.
Lab Objectives
Configure your Remote Desktop Client to allow for access to local directories also known as "folders" on your physical machine
Copy something to your Azure VM via RDP
Copy something from your Azure VM to your physical machine via RDP
Submit the videos:
A video demonstrating Step above.
A video demonstrating Step above.
Lab Procedures
The procedures depend on which OS you are using. In the interest of broadening your knowledge, I'll specify different RDP clients because they handle this task quite differently from one another. You first begin by starting your Azure VM via the web interface like you would normally do Don't be surprised if this doesn't work, or if you need to "adapt" these procedures. This task is very dependent on how your physical machine is set up and factors that are beyond your control, such as firewall configurations, may prevent this from working at all.
Windows
This procedure was created in Windows Professional, but should work with Windows Professional.
After you paste the hostname for your Azure VM into textbox next to the "Computer:" label, click on the "Show Options" button in the lower lefthand corner of the dialog box:
RDP Initial Dialog
After the dialog box expands, enter ~mcuser for your User Name like you normally would, and then click the "Local Resources" tab:
Entering your User Name and Local Resources Tab
Under the "Local Resources" tab, click the "More" button at the bottom of the dialog box:
Local Resources Tab More Button
In the secondary dialog box that appears, click the "Drives" option and then make sure all local drives are selected. You may need to expand the listing to see the drives:
Selecting Local Drives
Click the OK button in the secondary dialog. You will be returned to the previous dialog.
Now you can "Connect" to your Azure VM as you otherwise would. Make sure to accept any warnings you will see.
Within your Azure VM click the File Explorer icon in your toolbar. You can also open this with the Start button and type in "File Explorer."
File Explorer Icon
In the "File Explorer" window, doubleclick the "Network" label at the lower righthand side of the window. Your File Explorer window contents will likely differ from what you see here, but the "Network" label should still be there:
Clicking the "Network" Label
When the window refreshes, you should see something similar to below. Doubleclick the "tsclient" folder.
The "tsclient" folder.
"tsclient" stands for "Terminal Services Client."
"Terminal Services" was the old name for Remote Desktop.
Assuming that everything is set up correctly and there are no security restrictions in place, you should see a screen similar to the following:
C Drive on your Local Machine as seen from the Azure VM
These are the drives on your local machine.
The tsclientC folder points to the C drive on your local machine.
Doubleclick this so you can browse to the root directory on the C drive of your local machine.
You will need to navigate to a directory on your local computer which contains the files you wish to copy.
Submit a video which shows you copying a file to the Azure VM and then opening it within the Azure VM using whatever application is suitable to open the file.
Submit a video which shows you copying a file from the Azure VM to your local machine, and opening it on your local machine using whatever application is suitable to open the file.
MacOS
These instructions presume that you are using the Microsoft RDP client that you downloaded from the MacOS App Store. In this case, you probably have an entry that contains a login for you Azure VM and it looks something similar to this:
Saved Connection for Azure VM
Rightclick on your saved session and select "Edit" from the dialog box that appears:
Editing your Connection
In the dialog box that appears, select the "Folders" tab:
The "Folders" Tab
Make sure the "Redirect folders" checkbox is checked.
Select the sign at the bottom righthand part of the dialog box. This will open another dialog box that will allow you to select the folder you wish to share.
Using this dialog, select the folder you wish to share and press the "Open" button:
Sharing my home directory
For this example, I am sharing my MacOS home folder directory
This will close this dialog and return
Step by Step Solution
There are 3 Steps involved in it
Step: 1

Get Instant Access to Expert-Tailored Solutions
See step-by-step solutions with expert insights and AI powered tools for academic success
Step: 2

Step: 3

Ace Your Homework with AI
Get the answers you need in no time with our AI-driven, step-by-step assistance
Get Started