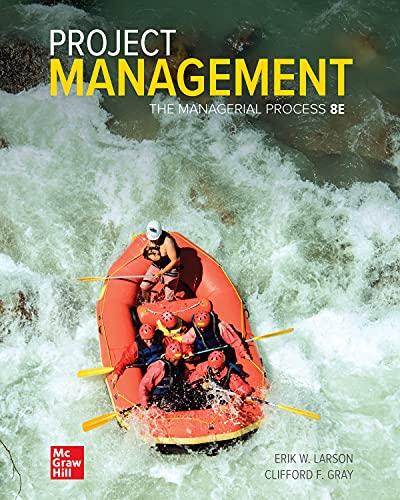Question
Being able to add new virtual machines and remove unused virtual machines is an important part of keeping your VirtualBox Manager organized. In this activity,
Being able to add new virtual machines and remove unused virtual machines is an important part of keeping your VirtualBox Manager organized. In this activity, you practice removing and then adding virtual machines to your VirtualBox Manager.
1. If necessary, log on to your host computer with your administrative username and password.
2. Click the Windows Server virtual machine from the list, but leave it powered off.
3. Click Machine, Shown in Explorer. Record the path to the virtual machine below and close the Explorer window:
4. Click Machine, Remove from the menu options. After reading the message in the Question dialog box, click Remove only to remove the virtual machine from the manager without deleting its files.
5. To add the virtual machine back to the VirtualBox Manager, click Machine, Add from the menu options.
6. In the Select a virtual machine file window, navigate to the folder containing the files for the Windows Server virtual machine recorded in step 3.
7. Click the .vbox file to place the pathname in the File name text box, and then click Open.
8. Your virtual machine should be displayed in the VirtualBox Manager.
Step by Step Solution
3.47 Rating (154 Votes )
There are 3 Steps involved in it
Step: 1
To keep your VirtualBox environment updated and clean you may want to remove a virtual machine VM fr...
Get Instant Access to Expert-Tailored Solutions
See step-by-step solutions with expert insights and AI powered tools for academic success
Step: 2

Step: 3

Ace Your Homework with AI
Get the answers you need in no time with our AI-driven, step-by-step assistance
Get Started