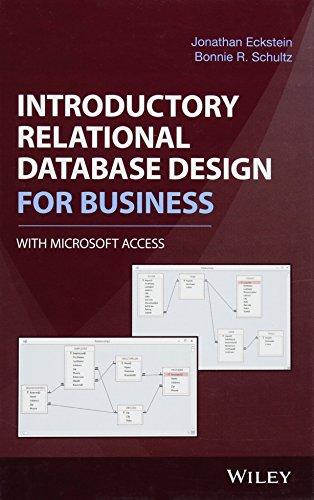Answered step by step
Verified Expert Solution
Question
1 Approved Answer
bFix It 3 . 6 These instructions are compatible with both Microsoft Windows and Mac operating systems. In this project, you will correct function mistakes
bFix It
These instructions are compatible with both Microsoft Windows and Mac operating systems.
In this project, you will correct function mistakes and other formula errors in a workbook designed for planning a large party or event. Be sure to save your work often!
Skills needed to complete this project:
Checking Formulas for Errors Skill
Finding Errors Using Trace Precedents and Trace Dependents Skill
Displaying and Printing Formulas Skill
Creating Formulas Using Counting Functions Skill
Finding Minimum and Maximum Values Skill
Formatting Text Using Functions Skill
Using CONCAT to Combine Text Skill
Finding Data Using the VLOOKUP Function Skill
Using the Function Arguments Dialog to Enter Functions Skill
Using Formula AutoComplete to Enter Functions Skill
Calculating Averages Skill
Naming Ranges of Cells Skill
Working with Named Ranges Skill
Updating Named Ranges with the Name Manager Skill
Editing and Deleting Names with the Name Manager Skill
Using Date and Time Functions Skill
Using the Logical Function IF Skill
Creating Formulas Referencing Data from Other Worksheets Skill
Calculating Loan Payments Using the PMT Function Skill
Steps to complete this project:
Mark the steps as checked when you complete them.
Open the start file EXFixIt The file will be renamed automatically to include your name. Change the project file name if directed to do so by your instructor, and save it
If the workbook opens in Protected View, click the Enable Editing button in the Message Bar at the top of the workbook so you can modify the workbook.
On the GuestList sheet, check all the formulas. Cells to check are filled with the light purple color. Most of them need to be corrected. Use error checking as needed andor display the formulas onscreen for easy viewing.
In the Name Tag column, modify the formula to display the guest name in this format: BILL SMITH Hint: There are multiple errors in this formula. Don't forget the space between the first and last names. Fix the formula in cell D and then copy it to the other cells in the column.
Correct the function used in cell A to calculate the sum of the values in the NumAttending column.
Correct the function used in cell A to count the number of values in the Street column.
Correct the function used in cell A to count the number of blank cells in the NumAttending column.
Correct the function used in cell A to display the largest value in the NumAttending column.
Correct the function used in cell A to display the average value in the NumAttending column.
On the Shopping List sheet, check all the formulas. Cells to check are filled with the light purple color. Most of them need to be corrected. Many of the problems on this worksheet can be solved by creating named ranges or using a name that already exists.
The formula in cell B uses the wrong function.
The formulas in cells A:A reference a named range that doesnt exist. There is more than one correct way to fix this problem using the cell range A:H on the Places to Shop worksheet. You can create the named range referenced in the formulas, or you can change the function arguments to reference the cell range instead.
The formula in cell H results in the correct value. However, the workbook author copied this formula to the remaining cells in the column and those values are definitely not correct! Fix the formula in cell H and copy it to cells H:H Hint: Notice that cell H is named Tax.
If youve fixed the formulas in cells H:H correctly, the formulas in cells I:I and G should calculate properly now. However, the formulas in cells G:G still have errors that need to be fixed. Hint: Use error checking as needed andor display the formulas onscreen for easy viewing.
Correct the function used in cell G to average value of the Cost column.
Correct the function used in cell G to display the largest value in the Cost column.
Correct the function used in cell G to display the smallest value in the Cost column.
On the Summary sheet, you will be entering all the formulas. Cells to complete are filled with the light purple color. Hint: Use error checking as needed andor display the formulas onscreen for easy viewing.
Cell B should use a function that will update the date to the current date every time the workbook is opened.
Cell B references a named range that doesnt exist. It should reference cell A on the Guest List sheet. You can create the named range or edit the formula to reference the cell instead.
Cell B references a named range that doesnt exist. It should reference cell A on the Guest List sheet. You can create the named range or edit the formula to reference the cell instead.
Cell B is missing the formula to calculate whether or not the total Cost with tax on the
Step by Step Solution
There are 3 Steps involved in it
Step: 1

Get Instant Access to Expert-Tailored Solutions
See step-by-step solutions with expert insights and AI powered tools for academic success
Step: 2

Step: 3

Ace Your Homework with AI
Get the answers you need in no time with our AI-driven, step-by-step assistance
Get Started