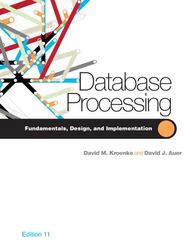Answered step by step
Verified Expert Solution
Question
1 Approved Answer
Business Move Your business has outgrown its current location, so you have sold your current space and have leased a larger building at a new
Business Move
Your business has outgrown its current location, so you have sold your current space and have leased a larger building at a new location in downtown Kitchener, Ontario. Since your daily work activities leave you little time to prepare for the move, you have decided to create a moving plan in Project to ensure steps don't get missed along the way. Your assistant has created the initial task list for you in Project. You now need to develop a more detailed project plan by creating a Work Breakdown Structure and assigning resources to individual tasks. You will also export your project to Excel and copy the project's tasks to a Word document.
a Browse to the location where you are storing your files and open Labmpp Save the file as PracticalLabLastFirst.mpp
b Set the start date of your project to
c Set new project tasks to Auto Scheduled.
d Change the project's calendar to the work times of : PM to : PM MondayFriday
e Add a calendar exception for July Name the exception Independence Day.
f Create a Work Breakdown Structure by doing the following:
Indent Tasks to make them subtasks of Task
Indent Tasks to make them subtasks of Task
Indent Tasks to make them subtasks of Task
Indent Tasks to make them subtasks of Task
Indent Tasks to make them subtasks of Task
Indent Tasks to make them subtasks of Task
Indent Tasks to make them subtasks of Task
g Change the duration of Tasks to ew
h On the Resource Sheet, add the following resources:
Resource Name Type Initials
Your Name Work YN
Suzane Smith Work SS
Joseph Schalow Work JS
Moving Company Work MC
i Assign resources to the tasks as follows:
Assign Suzane Smith to Tasks
Assign Suzane Smith and Your Name to Tasks
Assign Joseph Schalow to Tasks and Tasks
Assign Your Name to Tasks Tasks Tasks and Tasks
Assign Moving Company to Tasks
j To remove Your Name overallocations on Tasks change the Predecessor of Task to
k Select Task Open the Split View and select the Work view. Change the hours assigned to Your Name and Suzane Smith on Task to Select Task In the Split View, change the hours assigned to Your Name and Suzane Smith on Task to Remove the Split View.
l The movein day is scheduled for September Therefore, you must start packing on September On Task set a Must Start On constraint. Set the Constraint date to When the Planning Wizard dialog box appears, select Continue. A Must Start On constraint will be set.
m On Task set a Must Start On constraint. Set a Constraint date of Change the Calendar on this task only to the hours calendar. When the Planning Wizard dialog box appears, select Continue. A Must Start On constraint will be set.
n Add the Task Note Move in must occur on this day only. to Task
o Increase the height of Row so all the indicators are shown.
p Hide the Task Mode column.
q Insert a column to the left of Task Name titled WBS Set the WBSDefine Code to Uppercase Letters, Lowercase Letters, and then Numbers Level Level and Level respectively Adjust the column width as needed.
r Wrap the text of the task names in the Task Name column if necessary to show the entire task names.
s Spell check the entire project.
t Display the Timeline. Add all Summary Tasks to the Timeline.
u Add a Project Summary Task. Name the task Business Move.
v Add your name as a left footer in the Gantt Chart view and Network Diagram view.
w Export the project as an Excel Project Template to a location where you store your files. Save the workbook as LabSolutionLastFirst.
x Copy the Entry table into a blank Word document, save the document as LabSolutionLastFirst and then close Word.
y Exit Project and then submit your files to eConestoga Submission folder.
give a step by step guide for someone who has never used microsoft project on how to achive this task on microsoft project
Step by Step Solution
There are 3 Steps involved in it
Step: 1

Get Instant Access to Expert-Tailored Solutions
See step-by-step solutions with expert insights and AI powered tools for academic success
Step: 2

Step: 3

Ace Your Homework with AI
Get the answers you need in no time with our AI-driven, step-by-step assistance
Get Started