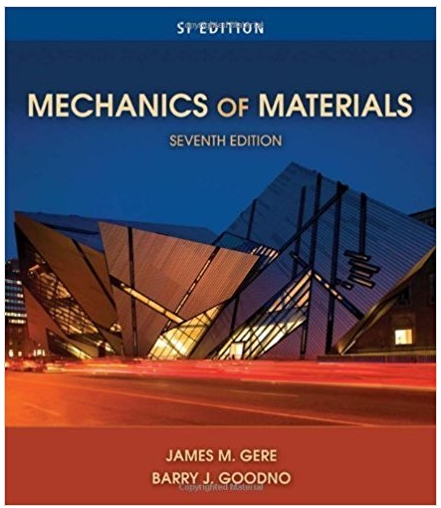Question
By the end of this class you will be able to complete the following skills in Microsoft Word 2016 or Microsoft Word 365: Insert and
By the end of this class you will be able to complete the following skills in Microsoft Word 2016 or Microsoft Word 365: Insert and edit a variety of images into a Word document Insert and edit a table into a Word document Edit the Header and Footer of a Word document Manage the styles of different sections in your Word document Exercises All images used for these exercises will be available https://fergusonlibrary.org/word-exerciseimages/. Click on an image to load it in your browser, then right-click and select "Save Image as" from the menu. 1. Insert an image into the practice document Choose one of the bamboo images to insert at the top of the practice document Resize the image so that it has a 3" width Make the text wrap around the left side of the image. Change the shape of the image to whatever shape you would like Put a border of any color around your image 2. Insert a table at the bottom of the practice document Create a table with 4 columns and 5 rows Fill in the top row with the following labels: Item Number Item Name Color Price Change the shading of the top row to be filled in with a different color Fill in the rest of the table cells with the following information in order by Item # A663 - Storage Bench - Natural - $169.99 A054 - Bookshelf - Red - $127.99 A903 - Coaster Set - Black Walnut - $12.31 A993 - Knife Block - Natural - $43.08 Insert a new row in the table at the right place to enter the following information A725 - Bamboo Shoe Rack - Natural - $55.95 Edit the Item Numbers to make them bold 2 Insert a new column on the right side of your table and name it "In Stock?" Fill in the In Stock column with Yes and No Sort the table by Price 3. Just Create a header and footer for your Word document a. Insert a header in your document from the Insert tab on the Ribbon b. Choose the Blank (Three Columns) header style from the built in choices c. Enter "WWI Inventory Sheet" in the left column d. Delete the middle column e. Insert the date in the right column and set it to automatically update f. Go to the Footer using the button on the Ribbon g. Insert a page number on the bottom of the page using the Plain Number 3 (Page number will be on the right of the footer) 4. Adjust the Styles of the practice document a. Set the style of the top line to Title b. Set the style of the second line to Subtitle c. Set the style of the third and fourth lines to Subtle Emphasis d. Set the style of each section heading to Heading 1 e. Set the style of the last paragraph (Starts with "Choosing bamboo...") to Quote f. Change the whole Style set to Fancy g. Change the color theme of the Style Set 5. Create your own style a. Change the style set of the document back to the default Office style b. Change the font and color of the title in the top line however you want c. Select the newly edited title and save it as a new Quick-Style named Title 2
Step by Step Solution
There are 3 Steps involved in it
Step: 1

Get Instant Access with AI-Powered Solutions
See step-by-step solutions with expert insights and AI powered tools for academic success
Step: 2

Step: 3

Ace Your Homework with AI
Get the answers you need in no time with our AI-driven, step-by-step assistance
Get Started