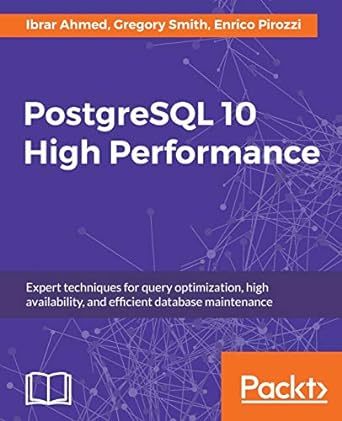Question
C# PROJECT Story 1 - Create the Project Create a new console project to hold your code. Description For this first lab here are the
C# PROJECT
Story 1 - Create the Project
Create a new console project to hold your code.
Description
For this first lab here are the directions.
Note: These instructions assume you are using the Git Changes window. For newer Visual Studio versions this should be the default. If you do not see this option then go to Tools\Options. Then go to the settings under Environment\Preview Features. Finally select the box next to New Git user experience.
- Start Visual Studio.
- Connect to your repository by opening the repository in Visual Studio if you have not already done so.
- Create a new project by using the Create a new project option in the Start Window.
- Under the languages filter select C#. Then search for the template Console App.
- Select Console App (.NET Core). Ensure that the language is shown as C#. Click Next.
- For the project name use Budget.
- For the solution name use Lab1.
- Ensure the project location is set to the Labs folder of your Github repository that you have previously created in class.
- Click Create to create the project.
- Update to .NET 5.
- Right click the project in Solution Explorer. Select Properties from the menu. 1, Under the Application settings set the Target Framework field to .NET 5.
- Close the document tab.
- Compile the project.
- Add the appropriate file header.
- Open the Program.cs file if it is not yet open.
- Commit the lab to Github.
- Go to the Git Changes window.
- Verify there is a Lab1 folder, and files, under your Labs folder.
- If there are no files and folders then you did not place your solution in the correct location.
- Use Solution Explorer to jump to the correct solution folder (Lab1).
- Close Visual Studio.
- Move the Lab1 folder to the correct location. DO NOT copy the folder.
- Start Visual Studio and verify it is now correct.
- Ensure that when you open your Lab1 solution it is in the new folder and not the old one.
- Add a commit message.
- Use the Commit and Push command to commit the changes locally and push to Github.
- If this is your first commit from Visual Studio you will get prompted for your Github credentials.
- Go to Github in the browser and verify your files are there. If they are not then your commit did not work correctly. Refer to the class documentation on possible issues pushing to Github.
Acceptance Criteria
- Solution is properly stored in Github under the Labs\Lab1 folder.
- Code compiles.
Story 2 - Display Program Information
Display basic program information.
Description
When the program starts display basic program information.
Remove the existing output code, if any. Display the program title Budget, course name (ITSE 1430), semester and year and your name.
NOTE: This is only done at application startup.
Acceptance Criteria
- The application compiles cleanly without warnings or errors.
- The application runs.
- Can see the program information on startup.
NOTE: Remember to commit and push changes to Github.
Story 3 - Get Starting Account
Prompt the user for the starting account information.
Description
Prompt the user for the account information. Do this as soon as the application starts. The user will not be able to change this later so they will only do this once.
The following information is needed.
| Name | Required? | Description |
|---|---|---|
| Account Name | Yes | An account name that is provided by the user. |
| Account Number | Yes | An account number. See below for more information. |
| Starting Balance | Yes | The starting balance. The balance must be greater than zero. Use decimal for the type because this is currency. |
In all cases perform input validation. If the input is invalid then keep prompting until the user enters the correct information. Show descriptive error messages such as Value is required or Number must consist of only digits.
The account number has the following requirements.
- Must consist of only digits (0-9).
- Must be exactly 12 characters long.
- May not start or end with a zero.
Because account numbers are large do not attempt to store them in numeric types or use numeric functions. They will not work properly. Refer to the guidance later in the lab for how to handle account numbers.
Note: Account information is needed for the entire application so the information needs to be stored outside the function. Refer to the earlier adjustements for lab 1 for more information.
Acceptance Criteria
- User is prompted for the starting information.
- Input is validated and errors shown. User is prompted to enter information again.
- Required fields are required.
- Account number is properly validated.
- Balance is greater than zero.
Story 4 - Display the Main Menu
Display a menu of options to the user.
Description
The user will need to choose from a list of options in a menu. Set up a simple menu function that displays the available menu options, validates the user input and calls the appropriate function to handle the request.
If the user enters an invalid option then display an error and prompt them again. For now put in a test menu option to verify the behavior is working. Remove it when done.
For user input you should use either letters or numbers to get input (you don't need both). For example a quit command may be mapped to the letter Q or the number 0. You may use whichever is easiest for you but be consistent.
Note: When using letters case should not matter.
Unless otherwise stated after a command is executed the user should return to the main menu so they may choose another option.
The account information should be shown at the top of the menu in all cases. The balance should be formatted as currency.
Note 1: Create a helper function to display the menu. This may be useful later. Note 2: Consider using an enumeration to identify the options. Note 3: To show prices use the currency format specifier balance.ToString("C").
Acceptance Criteria
- Account information is shown above the menu each time it is shown.
- User is shown a menu of options.
- If a user selects a valid menu option then that action is performed.
- If a user selects an incorrect option then they receive an error message and can try again.
- If letters are used for menu options then case does not matter.
Story 5 - Quit
Allows the user to exit the program.
Description
Add a menu option to quit the program. It should always be the last option.
Implement the quit function. If the user selects the quit option then prompt them for confirmation and then quit. If the user does not confirm then return to the main menu.
Note: Consider creating a function to prompt for Yes/No questions and return a boolean result. A simple Y/N is sufficient. Remember case is insensitive.
Acceptance Criteria
- Command appears as last option in menu.
- Selecting command prompts user to confirm.
- User is limited to the defined yes/no options.
- Case does not matter on user input.
- Confirming quit terminates program.
- Declining quit returns to menu.
Story 6 - Allow Money Deposits
Allows the user to deposit money to the account.
Description
Add an option to the menu to deposit money to the account. To deposit money the user must provide some information first.
| Name | Required? | Description |
|---|---|---|
| Amount | Yes | The amount as a positive number. |
| Description | Yes | The description of the transaction. |
| Category | No | The optional category of the transaction (e.g. Housing). |
| Check Number | No | The optional check number read as an integral value. |
| Date | No | The entry date. Defaults to the current date if not specified. The format is MM/dd/yyyy. |
NOTE: Refer to String Parsing in the book for information on string parsing.
For each input, validate the user has met the requirements of the field. If not then continue prompting for that input until they enter it correctly. DO NOT move to the next input until the previous input is valid.
If the amount of 0 is entered then skip prompting for the remaining information and return to the main menu.
After the information has been entered and validated update the balance for the account.
Display a confirmation that the information was added.
Note 2: Consider adding helper functions to collect standard information such as required strings.
Note 3: None of the information, other than current balance, is needed after the data entry. Do not store the values outside the function.
Acceptance Criteria
- Users is prompted for each piece of information.
- Input validation is performed based upon requirements.
- Account balance is updated and success message displayed.
- User returns to the main menu.
- If user enters 0 for amount then remaining information is skipped and request is cancelled.
Story 7 - Allow Money Withdrawals
Allows the user to withdraw money from the account.
Description
The requirements are identical to the previous story including the input collection and validation. The following differences exist.
- Instead of adding to the current balance the amount is subtracted from the balance.
- If the user attempts to subtract more than the current balance then display an error.
NOTE: The amount input is still positive (> 0) and should be subtracted from the balance.
Acceptance Criteria
- Users is prompted for each piece of information.
- Input validation is performed based upon requirements.
- Account balance is updated and success message displayed.
- User returns to the main menu.
- If user enters 0 for amount then remaining information is skipped and request is cancelled.
General Guidelines
General
- It is strongly recommended that you complete the stories in order. Some stories rely on the work done in previous stories.
- Commit your changes to Github frequently to ensure you don't lose any work. You do not need to wait for a story to be completed.
- After you implement a story ensure it meets all the acceptance criteria. In some cases a later story may change the behavior of an earlier story.
- After you complete a story you should commit the changes you've made to Github. If something comes up and you are not able to complete the remaining stories you can at least get credit for the work you've done.
- Unless otherwise stated all inputs must be validated to ensure they are of the current type and range as given in the assignment.
Naming Conventions
- USE descriptive nouns for variable and parameter identifiers (e.g. payRate, name, index).
- USE descriptive verbs for function identifiers (e.g. GetName, ShowProgress).
- DO NOT use single letters or abbreviations in identifiers (e.g. x, descriptValue).
- DO ensure spelling for identifiers.
- DO use camel casing for variables, parameters and fields.
- DO use Pascal casing for types and public members.
Step by Step Solution
There are 3 Steps involved in it
Step: 1

Get Instant Access to Expert-Tailored Solutions
See step-by-step solutions with expert insights and AI powered tools for academic success
Step: 2

Step: 3

Ace Your Homework with AI
Get the answers you need in no time with our AI-driven, step-by-step assistance
Get Started