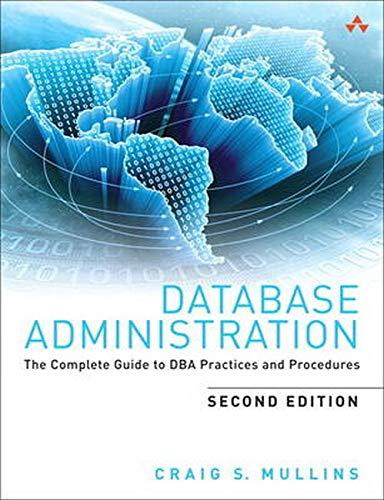Question
Can you do it with my IP address? Your Local IP is: 192.168.0.5 Your Public IPv6 is: 2604:6000:7bc5:d200:c820:2adb:fded:9b63 Your IPv4 is: 69.207.50.69 Location: Grand Island,
Can you do it with my IP address?
- Your Local IP is: 192.168.0.5
- Your Public IPv6 is: 2604:6000:7bc5:d200:c820:2adb:fded:9b63
-
Your IPv4 is: 69.207.50.69
- Location: Grand Island, NY US
- ISP: Charter Communications Inc
Project 4-3:
In the following steps, you will learn more about the PING (Packet Internet Grouper) utility, which can be used on a network running IPv4 to verify that TCP/IP is configured correctly and communicating with the network. A ping test is typically the first thing network professionals try when troubleshooting a TCP/IP connection problem. For this project, you can use any type of workstation that's running TCP/IPv4, preferably one connected to the Internet. The output described in the following steps assumes you are using a Windows XP, Vista, or 7 workstation. However, you could just as easily use a UNIX or Linux workstation. The output returned by the ping command on a UNIX or Linux workstation may be formatted slightly differently. Also, if you are using a UNIX or Linux workstation, you will need to press CTRL+C to halt the ping process after you have determined whether a host is responding. Rather than sending only four packets, the ping command on a UNIX or Linux host will keep sending packets until you stop it.
1. On a Windows workstation, click the Start button, select All Programs, select Accessories, and then select Command Prompt (you can also type "cmd" without quotation marks in to the Windows search bar). The command prompt window opens. (If you are working on a UNIX or Linux client, make sure you are at a shell prompt -- this is also called the terminal).
2. Type "ping 127.0.0.1" without quotation marks, and then press enter (remember that 127.0.0.1 is the loopback address). The first line of the response reads "Pinging 127.0.0.1 with 32 bytes of data." Following that, you see multiple lines that begin "Reply from 127.0.0.1." If you do not see four positive reply lines, or if you see four lines with the words "Request timed out," check the syntax of your ping command. If you typed the command correctly, check the status of your TCP/IP protocol.
3. At the end of each line of output, a TTL value appears. What is the value of the TTL, and what does this number represent?
4. Next, you will try a ping test that can help you determine whether your TCP/IP services are operating successfully. At the command prompt, type "ping www.yahoo.com" without quotation marks, then press Enter.
5. What was the response? If you receive a "Request timed out" message, why might you have received it? If you received a valid response, with four lines of replies, note the TTL. Why does it differ from the TTL observed when you pinged the loopback address? Also note the number of packets sent and received and the number of packets lost, if any. Finally, note the IP address that responded to your ping test (consider that for security purposes some organizations will prevent devices on their networks from responding to ping requests. In that case, a "Request timed out" response does not necessarily indicate a problem on the network).
6. You have learned that, when pinging, you can attempt to contact a host either by IP address or host name. This time, rather than attempting to reach a host, you will attempt to reach an IP address. At the command prompt, type ping x, where x is the IP address that responded to your ping test from Step 4. Did the response differ from the response you noted in Step 5?
7. Now try the ping command using the following syntax: ping -a x, where X is the same IP address you used in Step 6. The -a switch causes the ping utility to resolve the IP address you've entered with its host name. Note the name of the host that responds. It might be different from www.yahoo.com. This difference has to do with how the owner of the yahoo.com domain has configured its network. For example, the company might want to make its public host name easier for customers to remember. Or, it might arrange for several different hosts to respond to requests for that more memorable host name.
8. If you are using a Windows computer, type "exit" without quotation marks and then press Enter to close the command prompt window.
Step by Step Solution
There are 3 Steps involved in it
Step: 1

Get Instant Access to Expert-Tailored Solutions
See step-by-step solutions with expert insights and AI powered tools for academic success
Step: 2

Step: 3

Ace Your Homework with AI
Get the answers you need in no time with our AI-driven, step-by-step assistance
Get Started