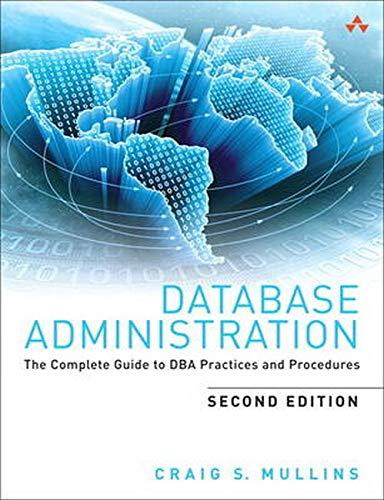can you please answer these questions
Copving or moving lines to other locations in a document If you want to copy a line or lines to a new location in a document, you can do this by using the y for the yank command. The p for put is used to then place the line in the new location. Be sure that you are in the command mode. Move to the line that starts with (1). Type in the letter: Y (lowercase Y) You will not see any change at this time. But the lines with the (1) and (2) will be kept in a buffer. Now put the cursor at the beginning of the line that says You can also move lines to a new location by using the " y " for yank. Type in: p(lowercaseP) What are the results? (32) The y will copy two lines. The p should place two lines after the line listed above. Now remove the two lines by typing in: d
Next, go to the line that starts with the (1). Type in: YY (lowercase YY) Next, move the cursor to the line that starts with: You can also move lines to a new location by using the " y " for yank. Type in: (33) The yy will only yank one line just the same as the dd only removes one line. The P will put the line before the line containing the cursor. You can also copy more than one line at a time if you want by using the nyy where the "n" is the number of lines you want to copy. Try this out by moving to the beginning of the line: You can also move lines to a new location by using the " y " for yank. This time, type in: 3yy Next move to the line with the (2) in it. Place your cursor on that line. Type in: p(lowercaseP) What happened this time? (34) After you copy lines to a new location, you can remove the other copies of the lines by using the "dd" or the "d" commands if you wish. Changing words and other error corrections Changing words and other error corrections Next, look over the text to correct any other errors present. Note that both the h and the I key say that they move to the left. Only one of them moves to the left-the "l" key moves to the right. You can change this by using the cw command as you used before. You can also use the "R" for replace word. Position the cursor on the letter "I" in left. Then, type in: Rright What message did you see at the bottom of your screen? (35) What do you have to do to get back to the "command mode"? (36) Also the word, currsor is spelled wrong. Remove the extra " r " in currsor. What command did you use to fix this problem? Next, go search for the pattern " ona". There is supposed to be a space between the "on" and the "a". Place your cursor on the letter " n ". Next, type in "a" for append. What happens to the cursor Page 11 of 13 and what message do you get on the bottom of the screen? (38) Press the space bar next. What key do you have to press to get out of the "Append Mode"? (39) Adding new lines Next, move to the line that starts with "Delete word 1". Get the cursor on the "D" in Delete. Type in: O (This is capital O not zero) What happened when you typed in the " O"? (40) You have opened a new line above the line that you were just on. You are already in insert mode. You are now ready to type in the next three lines. If you want to open a new line above, you can press the "O" key. If you want to open a new line below the line you are on, press the " 0 " (lower case " 0 ") key. Joining lines together Another feature that may be useful is to join two lines together. Go to the end of the line that says "If you want to open a new line below the line you are on,". Put the cursor on the "," on that line. Type in: Note that this is the capital "J". What happens when you do this? (41) Saving your file Next, save your file so it will be available to you the next time you need it. After correcting the errors, issue the command: What was printed? (42) And issue the command :wq The wq stands for "write" and "quit". You used the ":w " earlier to save the file at the page 4 . What was the difference in size of the two versions of the file that you saved? (You wrote down the file size earlier: lines and characters). (43) The first file was replaced by the file that you just finished. You have used examples where you have been in the "INSERT MODE", "APPEND MODE", "CHANGE MODE", "REPLACE MODE", and also "OPEN MODE". After you have finished in any of these modes, you had to press the escape key to get out of them. When you are finished and want to log off of the UNIX system, at the $ prompt, type in: exit or ctrl d At the end of each lab, there will be a space for you to write comments about parts of the labs that you did not understand. The professor looks at these to see if there are problems that many students have with certain parts of the lab. If there are, the professor tries to fix these in the next set of labs. Your comments are appreciated. If the lab is easy to understand, then that information is also useful. Please indicate any parts of this lab that were hard to understand. Also indicate parts of the lab that you had difficulty with and the nature of the difficulty