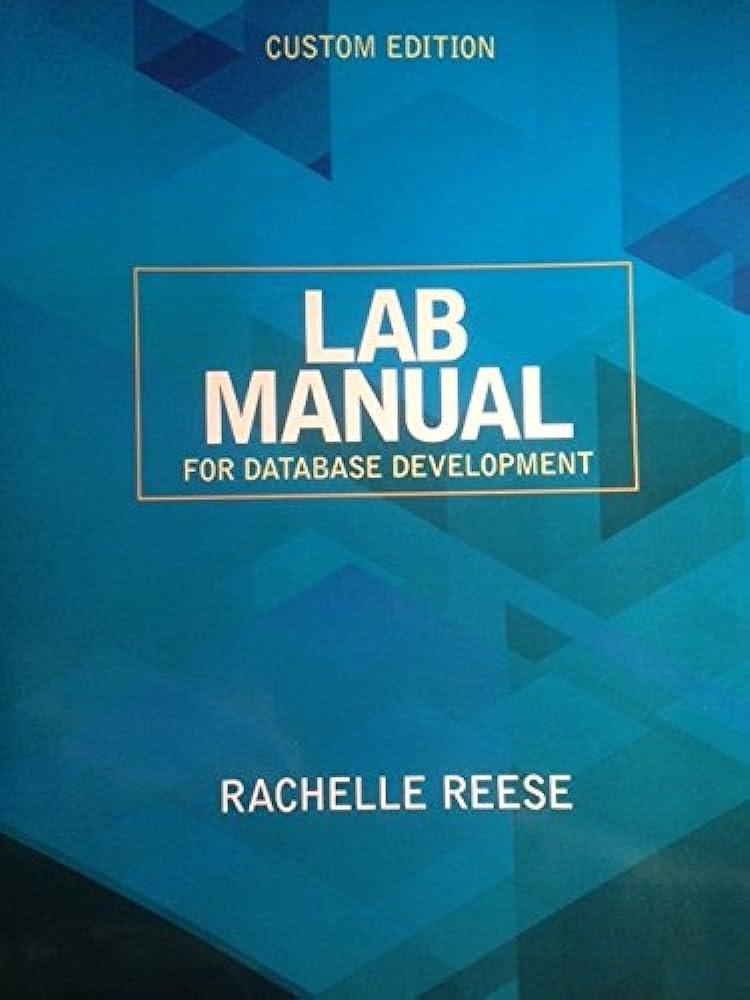Answered step by step
Verified Expert Solution
Question
1 Approved Answer
Can you please post pictures of your work for each step with explanations. Thank you! Can you please post pictures of your work for each


Can you please post pictures of your work for each step with explanations. Thank you!
Can you please post pictures of your work for each step with explanations. Thank you!
Excel_7F_Ad_Form_NY_Revenue Project Description: In this project, you will add lookup functions to an order form. You will also use the Formula Auditing features and visual inspection to find and correct several types of errors. Steps to Perform: \begin{tabular}{|c|c|c|} \hline Step & Instructions & \begin{tabular}{l} Points \\ Possible \end{tabular} \\ \hline 1 & Open the file Excel_7F_Ad_Form_NY_Revenue.xIsx downloaded with this project. & 0 \\ \hline 2 & \begin{tabular}{l} Display the second worksheet-Advertising Rate Information. Select the range A4:C11, and \\ then sort by Code. Name the range A4:A11 by using the Create from Selection command and \\ using the Top row as the name. Click cell A1. Save your workbook. \end{tabular} & 8 \\ \hline 3 & \begin{tabular}{l} Display the first worksheetAdvertising Order Form. In the range A9:A18, create a data \\ validation list with the source equal to the named range Code \\ Mac users: Enter ='Advertising Rate Information'I\$A $5:$11 as the source for data \\ validations. \end{tabular} & 10 \\ \hline 4 & \begin{tabular}{l} Click cell A9, click the list arrow, and then click DPH. Click cell B9 to make it the active cell, \\ and then insert a VLOOKUP function that will look up the Description of the item in cell A9 \\ using the information in the Advertising Rate Information sheet as the table array. After \\ selecting the table array, be sure to press F4 to make it an absolute reference. The \\ Description to be looked up is in column 2 of the table array. (Mac users: You can press fa + \\ F$ to create an absolute reference.) \end{tabular} & 10 \\ \hline 5 & & 10 \\ \hline 6 & \begin{tabular}{l} Delete the unused rows. Sum the Order Amount, and then apply the Total cell style. Click cell \\ A1, and then Save your workbook. \end{tabular} & 10 \\ \hline 7 & \begin{tabular}{l} Display the Sales Data sheet. Click cell 15 , which displays a green triangle indicating a \\ potential error, and then on the Formulas tab, click Trace Precedents. To the left of the cell, \\ click Error Checking, and then click Edit in Formula Bar. Change $B$14 to $B$15 so that the \\ formula is using the Growth Assumption for Belts, not for Key Chains, and then press ENTER. \\ Mac users: Green triangles may not display. \end{tabular} & 8 \\ \hline 8 & \begin{tabular}{l} On the Formulas tab, in the Formula Auditing group, click Error Checking to begin checking for \\ errors from this point in the worksheet. In cell M6, the flagged error, notice the formula is trying \\ to divide by cell L10, which is an empty cell. Click Edit in Formula Bar, change 10 to 9 and \\ then in the Error Checking dialog box, click Resume. \end{tabular} & 8 \\ \hline 9 & \begin{tabular}{l} In cell F7, examine the error information, and then click Copy Formula from Above. Examine \\ the error in cell J8, and then click Copy Formula from Left. Click OK, and then use Format \\ Painter to copy the format in cell M5 to cell M6. Click cell A1. Save your workbook. \end{tabular} & 12 \\ \hline \end{tabular} \begin{tabular}{|c|c|c|} \hline Step & Instructions & \begin{tabular}{c} Points \\ Possible \end{tabular} \\ \hline 10 & \begin{tabular}{l} Display the Designers worksheet. In cell B2, insert a MATCH function to find the position of \\ Engagement rings in the range c6:c27. In cell B3, insert a combined INDEX and MATCH \\ function to display the name of the designer for Engagement rings. Click cell A1, and then \\ Save your workbook. \end{tabular} & 8 \\ \hline 11 & \begin{tabular}{l} In the sheet tab row, click the Stores worksheet. Click cell F2. To look up the Store ID for \\ Miami, insert an XLOOKUP function where cell E2 contains the value you want to look up and \\ the range C2:C8 contains the data to return. Then, replace the text Miami with Houston and \\ press ENTER. Click cell A1 and Save your workbook. \end{tabular} & 4 \\ \hline 12 & \begin{tabular}{l} In the sheet tab row, right-click any sheet tab, and then click Select All Sheets. Display the \\ Page Setup dialog box. From the Margins tab, center the worksheets on the page horizontally. \\ From the Header/Footer tab, create a Custom Footer with the file name in the Left section and \\ the sheet name in the Right section. Display the Sales Data sheet. For this sheet, set the \\ Orientation to Landscape, and in the Scale to Fit group, set the Scale to 85% \\ Set the Orientation of the Designers worksheet to Landscape. \end{tabular} & 10 \\ \hline 13 & \begin{tabular}{l} Display Backstage view, click the Info tab, and then click Show All Properties. On the list of \\ Properties, in the Tags box, type advertising costs, New York revenue In the Subject box, \\ type your course name and section number. On the left, click Print. Under Settings, click the \\ Print Active Sheets arrow, and then click Print Entire Workbook. At the bottom of the window, \\ click Next Page to scroll through the worksheets. On the left, click Save. Display the first \\ worksheet. \end{tabular} & 2 \\ \hline \multirow[t]{2}{*}{14} & Save and close the file, and then submit for grading. & 0 \\ \hline & Total Points & 100 \\ \hline \end{tabular}Step by Step Solution
There are 3 Steps involved in it
Step: 1

Get Instant Access to Expert-Tailored Solutions
See step-by-step solutions with expert insights and AI powered tools for academic success
Step: 2

Step: 3

Ace Your Homework with AI
Get the answers you need in no time with our AI-driven, step-by-step assistance
Get Started