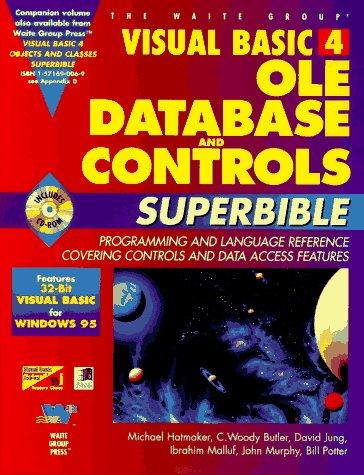Answered step by step
Verified Expert Solution
Question
1 Approved Answer
Can you please post pictures of your work for each step with explanations. Thank you! Can you please post pictures of your work for each


 Can you please post pictures of your work for each step with explanations. Thank you!
Can you please post pictures of your work for each step with explanations. Thank you!
Can you please post pictures of your work for each step with explanations. Thank you!
Excel_7E_Condo_Loan_Advertising Project Description: In this project, you will create a worksheet for Jacques Celestine, President of Jesse Jewelers, which analyzes loan options for a condo in Toronto that the company is considering purchasing. Jacques wants to provide a lodging facility for company visitors but would like to keep the monthly loan payment below $6,250. You will also define names for ranges of cells in a worksheet containing quarterly advertising costs. Steps to Perform: \begin{tabular}{|c|c|c|} \hline Step & Instructions & \begin{tabular}{l} Points \\ Possible \end{tabular} \\ \hline 1 & Open the file Excel_7E_Condo_Loan_Advertising.xIsx downloaded with this project. & 0 \\ \hline 2 & \begin{tabular}{l} Display the Condo Purchase worksheet. In cell B5, insert the PMT function using the data \\ from the range B2:B4-be sure to divide the interest rate by 12 multiply the years by 12 and \\ display the payment as a positive number. The result, $6,598.44, is larger than the maximum \\ payment of $6,250. \end{tabular} & 10 \\ \hline 3 & \begin{tabular}{l} Click cell B5, and then use Goal Seek to change the amount of the loan so that the payment \\ goal is 6250 Then, in cell A7, type Option \#1 Reduce the Loan \\ Use the Format Painter to apply the cell style from cell A1 \\ to cell A7. Copy the range A2:B5, and then Paste the Values \& Number Formatting to cell A8. \\ In cell B2, type 615000 to restore the original loan amount and press ENTER. \end{tabular} & 7 \\ \hline 4 & \begin{tabular}{l} Click cell B5, and then use Goal Seek to change the period of the loan (of the original data) so \\ that the payment is 6250 Then, in cell A13, type Option \#2 Increase Years \\ Format the cell the same as cell A7. Copy the range A2:B5, and then Paste the Values \& \\ Number Formatting to cell A14. Display the value in cell B15 with two decimal places, and \\ then in cell B3, type 10 to restore the original value. Click cell A1, and then Save your \\ workbook. \end{tabular} & 5 \\ \hline \multirow[t]{2}{*}{5} & \begin{tabular}{l} Display the Payment Table worksheet. In the range A2:B4, enter the following row titles and \\ data. The Currency [0] cell style is already applied to cell B2. \end{tabular} & 5 \\ \hline & \begin{tabular}{ll} Amount of Loan & 615,000 \\ Period (months) & 120 \\ Interest Rate (per year) & 5.25% \end{tabular} & \\ \hline 6 & \begin{tabular}{l} In cell C8, type 60 -the number of months in a 5 -year loan. In D8, type 120 -the number of \\ months in a 10-year loan. Fill the series through cell H8. Apply Bold and Center to the range \\ C8:H8. \end{tabular} & 10 \\ \hline 7 & \begin{tabular}{l} Beginning in cell B9, enter varying interest rates in decrements of 0.5% beginning with 7.5% \\ and ending with 4.0%. If necessary, format all the interest rates with two decimal places, and \\ then apply Bold and Center to the range B9:B16. \end{tabular} & 10 \\ \hline 8 & \begin{tabular}{l} In cell B8, enter a PMT function using the information in cells B2:B4. Be sure that you convert \\ the interest rate to a monthly rate and that the result displays as a positive number. \end{tabular} & 10 \\ \hline 9 & \begin{tabular}{l} Create a Data table in the range B8:H16 using the information in cells B2:B4 in which the Row \\ input cell is the Period and the Column input cell is the Interest rate. Copy the format from cell \\ B8 to the results in the data table. Format cell D16 with the Note cell style as the payment \\ option that is close to but less than $6,250 per month. Click cell A1 and Save your workbook. \end{tabular} & 10 \\ \hline \end{tabular} \begin{tabular}{|c|c|c|} \hline Step & Instructions & \begin{tabular}{c} Points \\ Possible \end{tabular} \\ \hline 10 & & 12 \\ \hline 11 & \begin{tabular}{l} Display the Name Manager, click Digital Ceosts, and then in the Refers to box, edit as \\ necessary so that the end of the range is cell E15. Select the Billboard Costs and then Edit \\ the name to Qutdoor Costs Click cell A1, and then Save your workbook. \end{tabular} & 5 \\ \hline 12 & \begin{tabular}{l} Display the Annual Advertising Costs sheet. In cell B5, type =sum(N and sum the values using \\ the appropriate range name in the displayed list of functions. Repeat for the other named \\ ranges. From the Formulas tab, in the Function Library group, use AutoSum to sum all the \\ costs. Apply the Total cell style to cell B9. Click cell A1, and then click Save. \end{tabular} & 7 \\ \hline 13 & \begin{tabular}{l} At the bottom of the workbook window, right-click any sheet tab name, and then click Select \\ All Sheets. With the four worksheets grouped, from the Page Layout tab, display the Page \\ Setup dialog box, and then insert a Custom Footer in the left section that includes the file \\ name. Click the Margins tab, and then center the worksheets Horizontally on the page. Click \\ the Payment Table worksheet, and then set the Orientation of this sheet to Landscape. \end{tabular} & 7 \\ \hline 14 & \begin{tabular}{l} Display Backstage view, click the Info tab, click Show All Properties. On the list of Properties, \\ in the Tags box, type payment table, advertising costs In the Subject box, type your course \\ name and section number. On the left, click Save. \end{tabular} & 2 \\ \hline 15 & Save and close the file, and then submit for grading. & 0 \\ \hline & Total Points & 100 \\ \hline \end{tabular} \begin{tabular}{|c|c|} \hline \multicolumn{2}{|c|}{ Jesse Jewelers Condo Purchase } \\ \hline Amount of Loan & $615,000 \\ \hline Period (years) & 10 \\ \hline Interest Rate (per year) & 5.25% \\ \hline \end{tabular}Step by Step Solution
There are 3 Steps involved in it
Step: 1

Get Instant Access to Expert-Tailored Solutions
See step-by-step solutions with expert insights and AI powered tools for academic success
Step: 2

Step: 3

Ace Your Homework with AI
Get the answers you need in no time with our AI-driven, step-by-step assistance
Get Started