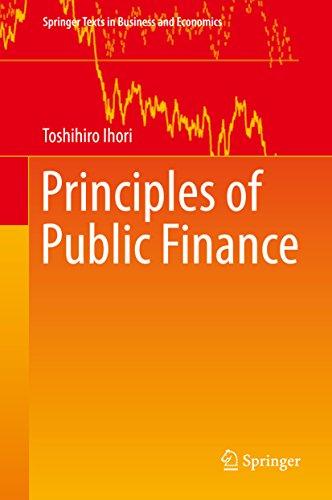Question
CH04_GRADER_CAP_HW - Rockville Auto Sales 1.3 Project Description: You work for Rockville Auto Sales and have been asked to aid in the development of a
CH04_GRADER_CAP_HW - Rockville Auto Sales 1.3
Project Description: You work for Rockville Auto Sales and have been asked to aid in the development of a spreadsheet to manage sales and inventory information. You will start the task with a prior worksheet that contains vehicle information and sales data for 2018. You need to convert the data to a table. You will manage the large worksheet, prepare the worksheet for printing, sort and filter the table, include calculations, and then format the table.
| Step | Instructions |
|---|---|
| 1 | Open the downloaded file exploring_e04_grader_h1.xlsx. |
| 2 | Freeze the first row on the Fleet Information worksheet. |
| 3 | Convert the data to a table, name the table Inventory, and apply the Table Style Medium 19. |
| 4 | Remove duplicate records. |
| 5 | Sort the table by Make in alphabetical order, add a second level to sort by Year Smallest to Largest, and a third level to sort by Sticker Price Smallest to Largest. |
| 6 | Repeat the field names on all pages. |
| 7 | Change page breaks so each vehicle make is printed on a separate page. |
| 8 | Add a footer with your name on the left side, the sheet name code in the center, and the file name code on the right side. |
| 9 | Click the Sales Information worksheet and convert the data to a table, name the table Sales, and apply the Table Style Dark 11. |
| 10 | Type % of sticker in cell E1. |
| 11 | Create a formula with structured references to calculate the percentage of the Sticker Price in column E. |
| 12 | Format the range E2:E30 with Percent Style Number Format. |
| 13 | Add a total row to display the Average of % of sticker and Sum of Sticker Price and Sale Price. |
| 14 | AutoFit the width of columns B:E to show the total values. |
| 15 | Apply Solid Fill Blue Data Bars conditional formatting to the % of sticker data. |
| 16 | Create a new conditional formatting rule that uses a formula to apply yellow fill and bold font to values that sold for less than or equal to 70% of the sale price. |
| 17 | On the First Quarter Sales worksheet, rename the table FirstQuarter. |
| 18 | Filter the data to display January, February, and March sales. |
| 19 | Add a footer with your name on the left side, the sheet name code in the center, and the file name code on the right side. |
| 20 | Select Landscape orientation for all sheets. |
| 21 | Save and close the workbook. Submit the workbook as directed. |
This is link to the excel file in dropbox. you can take screenshot for each step or share the excel by dropbox link.
plz, use excel for the Window not Mac
https://www.dropbox.com/s/n295aa1csrvpvbv/exploring_e04_grader_h1.xlsx?dl=0
Step by Step Solution
There are 3 Steps involved in it
Step: 1

Get Instant Access to Expert-Tailored Solutions
See step-by-step solutions with expert insights and AI powered tools for academic success
Step: 2

Step: 3

Ace Your Homework with AI
Get the answers you need in no time with our AI-driven, step-by-step assistance
Get Started