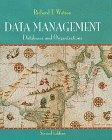Question
# Compare the set of instructions for the neighbor to troubleshoot basic issues that might arise with using the peripheral. Then decide on a consensus
# Compare the set of instructions for the neighbor to troubleshoot basic issues that might arise with using the peripheral. Then decide on a consensus set and complete.
# USE DISK MANAGEMENT
OBJECTIVES
The goal of this lab is to help you use Disk Management to work with local hard drives.
- After completing this lab, you will be able to:
- Create a partition from unused disk space
- Specify a file system
- Format a partition
- Delete a partition
MATERIALS REQUIRED
This lab requires the following:
- Windows 2000/XP Professional operating system
- A printer
- Windows 2000/XP Professional installation CD or installation files
- Unallocated disk space
LAB PREPARATION
Before the lab begins, the instructor or lab assistant needs to do the following:
- Verify that Windows starts with no errors.
- Provide each student with access to the Windows 2000/XP Professional installation files, if needed.
- Verify that theres unallocated space on the hard drive.
ACTIVITY BACKGROUND
Disk Management is a Microsoft Management Console (MMC) snap-in and an administrative tool installed in the Computer Management console by default. To start Disk Management, you need to start Computer Management first. Unlike Fdisk, Disk Management allows you to partition and format disk space from within Windows. In this lab, you create and delete two different partitions using unallocated disk space.
Activity
To work with your local hard drive using Disk Management, follow these steps:
- Log on with an administrator account. In Windows XP, open Control Panel, click Performance and Maintenance, and then click Administrative Tools. In Windows 2000, open Control Panel and double-click the Administrative Tools icon. The Administrative Tools window opens.
- Double-click Computer Management. The Computer Management snap-in opens in an MMC. In the left pane, click Disk Management. The Disk Management interface opens in the right pane
Figure 7-1: Use Disk Management to manage hard drives
- Use the information at the top of the right pane to complete the following chart:
Open table as spreadsheet
| Volume | Layout | Type | File System | Status | Capacity |
- Information about each physical drive is displayed in the bottom section of the right pane. In addition, a graphic shows each drives space distribution. Note that drives are labeled with numbers (0, 1, and so forth) and logical drives or volumes are labeled with letters (C, D, E, and so forth). If a hard drive has just been installed and not yet partitioned, the graphic shows all unallocated (unpartitioned) space, as in Figure 7-1. What drive letters are used on your system?
_______________________________________________________
- Right-click a blank area of the C drives space in the Disk Management interface. A shortcut menu opens with the following options:
- OpenDisplays the drives contents in a window similar to My Computer.
- ExploreDisplays the drives contents in a window similar to Windows Explorer.
- Mark Active PartitionMarks the current partition as the partition from which Windows is loaded.
- Change Drive Letter and PathAllows you to select a new letter for the drive. For instance, you can change the drive letter from C to F.
- FormatAllows you to format a partition and make partition-related choices, including specifying the file system and sector size. Note: Windows XP protects itself by disabling Format on the (System) partition.
- Delete PartitionAllows you to delete an entire partition and all its contents.
- PropertiesDisplays information about the partition, such as how its formatted.
- HelpProvides information about Disk Management.
- Right-click the unpartitioned area of the disk drive, which is labeled Unallocated. List the differences between the options in this shortcut menu and the menu you examined in Step 5:
_______________________________________________________
_______________________________________________________
In the next set of steps, you create a new partition from unpartitioned space. Note that the partition youre creating should use only currently unpartitioned space. Follow these steps:
- Using only unpartitioned space, create and format a new partition using the FAT32 file system and drive letter S. List the steps to perform this task:
_______________________________________________________
_______________________________________________________
_______________________________________________________
_______________________________________________________
- Print a screen shot of the Disk Management window showing the FAT32 drive S.
- Delete the partition you just created. List the steps to perform this task:
_______________________________________________________
_______________________________________________________
- Using only unpartitioned space, create and format a new NTFS partition using the drive letter H. List the steps to perform this task:
_______________________________________________________
_______________________________________________________
_______________________________________________________
- Print a screen shot of the Disk Management window showing the NTFS drive H.
- Close the Computer Management window.
CRITICAL THINKING: MANAGING PARTITIONS FROM THE RECOVERY CONSOLE
Do the following to practice managing partitions from the Recovery Console:
- Open the Windows 2000/XP Recovery Console. List the steps to perform this task:
_______________________________________________________
_______________________________________________________
_______________________________________________________
- Open Help and display information about the Diskpart command, including possible command-line options. List the steps to perform this task:
_______________________________________________________
_______________________________________________________
_______________________________________________________
- Delete the NTFS partition you created earlier using Disk Management. List the steps to perform this task:
_______________________________________________________
_______________________________________________________
_______________________________________________________
- Create and format a new NTFS partition, using the drive letter R. List the steps to perform this task:
_______________________________________________________
_______________________________________________________
_______________________________________________________
- Delete the newly created partition. List the steps to perform this task:
_______________________________________________________
_______________________________________________________
_______________________________________________________
REVIEW QUESTIONS
- Name an advantage that Disk Management has over Fdisk:
_______________________________________________________
- What happens to all the information in a partition if you delete the partition?
_______________________________________________________
_______________________________________________________
- What feature opens if you choose Explore from a shortcut menu in Disk Management?
_______________________________________________________
- Is it possible to create two partitions, using different file systems, from one area of unallocated disk space? Explain:
_______________________________________________________
_______________________________________________________
_______________________________________________________
- List the steps for removing two empty partitions and creating one single NTFS partition assigned the drive letter T:
_______________________________________________________
_______________________________________________________
_______________________________________________________
Step by Step Solution
There are 3 Steps involved in it
Step: 1

Get Instant Access to Expert-Tailored Solutions
See step-by-step solutions with expert insights and AI powered tools for academic success
Step: 2

Step: 3

Ace Your Homework with AI
Get the answers you need in no time with our AI-driven, step-by-step assistance
Get Started