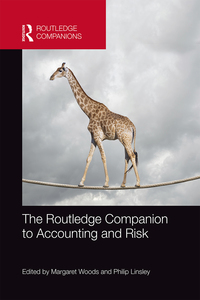Answered step by step
Verified Expert Solution
Question
1 Approved Answer
Complete Exercise 2-1 and 2-2. In Exercise 2-2, Step #4 has you generate a report that you will convert to Excel. This is the report
Complete Exercise 2-1 and 2-2. In Exercise 2-2, Step #4 has you generate a report that you will convert to Excel. This is the report that you will submit as your homework. Complete Exercise 3-1 and 3-2. In Exercise 3-2, Step #3 has you generate a report that you will convert to Excel. This is the report that you will submit as your homework. Exercise 21: Follow the instructions below to complete Exercise 21. 1. Start PCA. Open Bellwether Garden Supply. 2. Follow these steps to restore your data from the end of Chapter 2: a. From the Navigation Bar, select ; link to Restore. (The backup was made on page 89.) b. The Select Backup File window appears. If the Location field shows C:\Program Files\Sage Software\Peachtree\Company\BCS\Chapter 2.ptb, click . If necessary, follow the steps in the Read Me box on the next page. 95 96 Read Me: If your back up file is located on external media, or if the Location field does not show C:\Program Files\Sage Software\Peachtree\Company\BCS\Chapter 2.ptb in the Location field, click , then follow these steps. a. The Open Backup File window appears. In the Look in field, select the appropriate location of your backup file. b. Highlight the Chapter 2.ptb file. c. Click , then . Continue with step c below. c. From the Select Company window make sure that the radio button next to An Existing Company is selected. The Company name field shows Bellwether Garden Supply; the Location field shows C:\ProgramFiles\Sage Software\Peachtree\Company\BCS (or the appropriate location on your computer). Click .2 d. The Restore Options window appears. Make sure that the box next to Company Data is checked. Click . e. The Confirmation window appears. Check the From and To fields to make sure they are correct. Click . When the Restore Company scale is 100% complete, your data is restored and you are returned to the menu bar. f. If necessary, remove the external media. 3. Add the following vendor: Page Go to the specified printed page number Print Activate the following button to retrieve the URL to cite or link to this page Cite/Link Vendor ID: PERKINSOFC Name: Perkins Office Supplies Contact: Jane Perkins Vendor Type: OFFICE Expense Account: Account No. 75500, Supplies Expense 96 97 4. Enter the following transaction. Date Transaction Description 03/15/2010 Invoice No. H788 was received from Perkins Office Supplies for the purchase of five boxes of letter-size file folders, $10.95 each. (Hint: Account No. 75500, Supplies Expense, should be debited.) 5. Post this purchase. 6. Continue with Exercise 22. Exercise 22: Follow the instructions below to complete Exercise 22. 1. Enter the following transaction. Date Transaction Description 03/17/10 Pay Perkins Office Supplies for Invoice H788, $53.65. 2. Post the Cash Disbursements Journal. 3. Print Check No. 10216. (Hint: On the OCR AP Laser Preprinted Filter window, select the payment date and vendor.) 4. Print the Vendor Ledgers. Add a Terms column. Adjust the Vendor Ledgers report so that it prints on one page. (Hint: Place the mouse over the column. The cursor changes to a double-arrow. Adjust the column.) 5. Follow these steps to back up Exercise 22. a. Click ; link to Back up. b. Click . c. Accept the default for backing up to the hard drive; or, make the selections to back up to another location; or back up to external media. Type Exercise 22 in the File name field. 97 98 d. Click . e. When the window prompts that This company backup will require approximately 9.78MB, click . When the Back Up Company scale is 100% complete, you have successfully backed up to the current point in Chapter 2. You are returned to the menu bar. f. If necessary, remove the external media. Read Me: Windows VistaProblem Backing Up to USB Drive Because of Windows Vista operating system security features, you may need to backup to your desktop first. Then copy the backup file from your desktop to the USB drive. Refer to Appendix A, Problem Backing Up to USB Drive or Other External Media, pages 765767 for detailed steps. 6. Save two Peachtree reports, the Vendor List and the Vendors Ledgers, to one Excel file. (Hint: Refer to pages 8991, Export Two Peachtree Reports to One Excel File.) Use Exercise 22_Vendor List and Ledgers.xlsx as the file name. (Hint: Add the Terms column to the Vendor Ledgers.) 7. Exit Peachtree. 2 If Bellwether Garden Supply is not shown in the Company Name field, refer to the Read Me box on page 27. Exercise 31: Follow the instructions below to complete Exercise 31. 1. Start PCA. Open Bellwether Garden Supply. 2. Restore data from the end of Chapter 3. This backup was made on pages 135136. 3. Record the following transaction. Date Transaction Description 03/03/10 Bellwether Garden Supply sold one Rotary Mower - Riding 4HP to Teesdale Real Estate, Invoice 102, $299.99; plus $18 sales tax; total, $317.99. (Hint: Do not enter an invoice number. Select the Apply to Sales tab. Type 1 in the Quantity field; select EQLW-14140; Bell-Gro Riding Lawn Mower - 4HP as the Item.) 139 140 4. Print or post. (Hint: If you print from the Sales/Invoicing window, the sales invoice prints and posts.) 5. Continue with Exercise 32. Exercise 32: Follow the instructions below to complete Exercise 32. 1. Record the following transaction: Date Transaction Description 03/15/10 Received Check No. 9915 in the amount of $302.99 from Teesdale Real Estate in payment of Invoice 102. (Hint: Type 3/15/10 in the Deposit ticket ID field. Remember to use the check number in the Reference field. Compute the discount and type the correct amount in the Discount field. Do not include sales tax in the sales discount computation.) 2. Post the receipt. 3. Print the Customer Ledgers. Add a Terms column to the Customer Ledgers report. Adjust the columns so that the Terms for each customer prints on the same page. 4. Back up Exercise 32. Use Exercise 32 as the file name. 5. Export the Customer Ledger to Excel. Use Exercise 32_Customer Ledgers.xlsx as the file name. (Hint: Refer to pages 4547, Exporting Peachtree Reports to Microsoft Excel.) 6. Exit PCA
Step by Step Solution
There are 3 Steps involved in it
Step: 1

Get Instant Access to Expert-Tailored Solutions
See step-by-step solutions with expert insights and AI powered tools for academic success
Step: 2

Step: 3

Ace Your Homework with AI
Get the answers you need in no time with our AI-driven, step-by-step assistance
Get Started