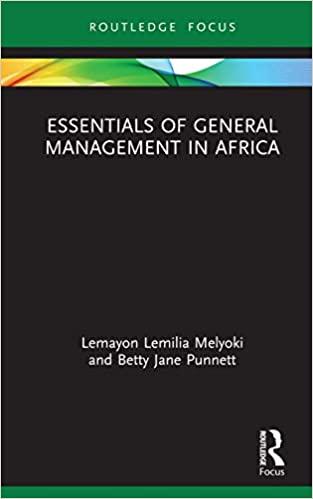Question
Create a new MS Excel Workbook and name it A01-yourlastname-studentid.xlsx (yourlastname should be how it is reflected in FOL, even if that is not how
Create a new MS Excel Workbook and name it A01-yourlastname-studentid.xlsx (yourlastname should be how it is reflected in FOL, even if that is not how you normally represent your lastname)
Create a new worksheet named "Information"
In A1, A2, A3, A4 and A5 put this text respectively: "First Name", "Last Name", "Student Id", "Due Date of Assignment" and "Existing Balance"
Size the column so titles fit without wrapping
In Column B fill in the appropriate values based on the titles from column A and for "Existing Balance" use the last 4 digits of your id, with the last 2 being the decimal values. (the "Existing Balance" should be the last 4 digits of your student id, example my id is 123456 so I would put 34.56)
- Format the date to display as yyyy-mm-dd
- Format the existing balance to be currency with 2 digits
- In Cell C7 describe the timeseries data you have chosen and why you chose it.(do not put time series data here - see steps 8 onward) The time series must satisfy these requirements:
- Must have 3 different values (class example had max temp, min temp, mean temp and precipitation. Do not use these)
- Must have 6 dates (class example had 22 values)
- Format the cell so all the text is visible (hint: row height, column width)
- Insert a new worksheet named "Time Series Data 1"
- Insert your data with titles starting in A1. Do not put blank rows or columns!
- Insert Data titles in the across columns
- Insert timeseries titles in the rows
- At the bottom of each column add the following summary rows
- Label "Total" - total without using a function
- Label "Total2" - total with a function
- Label "Average" - average of column's data
- Label "Largest" - largest number
- Label "Std. Dev." - standard deviation of column's data
- Format the table:
- Bold the column/row titles and the column summary data
- Decimal numbers should only have 3 digits past decimal
- Insert a new worksheet named "Time Series Data 2"
- In Cell A1 put a link to the Existing balance from Information worksheet
- In cell A2 put this text "Date"
- In B2, C2, D2, E2, F2 put the dates starting at 01-11 and incrementing by 1 day (the year should be 20 and the last 2 digits of your student id, example my id is 123456 so I would put 2056 as the year)
- Format the dates to look like: January 11, 2056 and adjust columns so we can read them
- In A3, A4, and A5, A6 and A7put this text respectively: "Task 1", "Task 2","Task 3", "Total" and "Cumulative Total"
- Fill in the estimated # of hours for each task on each day as you would like (B3 through F5)
- Use a function to calculate the total of the row titled "Total"
- Use a relative and an absolute cell reference to calculate "Cumulative Total" row
- Add a column to get totals for each task
- Fill with gray the cells that show your task total and your cumulative total are the same
- Create a line chart of the cumulative data and insert beside the table including the following information:
- Chart title
- Axis x and y titles and labels
- Legend
- Arrange the worksheets in this order Time Series Data 1, Times Series Data 2, Information
- Save the Excel file. Submit the file into the FOL Assignments (Dropbox) before the deadline using the correct file name syntax. Verify your filename follows this pattern exactly - A01-yourlastname-studentid.xlsx.
Step by Step Solution
There are 3 Steps involved in it
Step: 1

Get Instant Access to Expert-Tailored Solutions
See step-by-step solutions with expert insights and AI powered tools for academic success
Step: 2

Step: 3

Ace Your Homework with AI
Get the answers you need in no time with our AI-driven, step-by-step assistance
Get Started