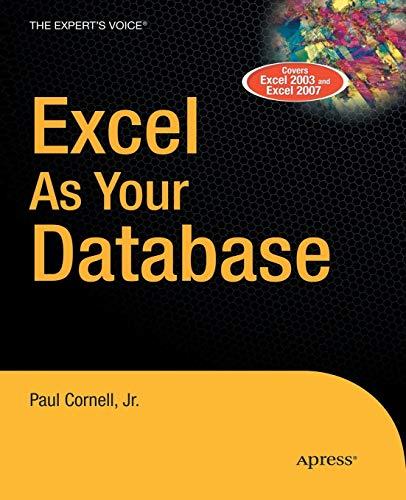Question
Create a new Word document on your PC (or flash drive) named 18PR_ word _ LastFirst , where LastFirst is your actual Lastname and Firstname
Create a new
Word
document
on your PC (or flash drive)
named
18PR_
word
_
LastFirst
, where
LastFirst
is your actual Lastname and Firstname
(For example, if your name is Mary Smith, you will
name the
file
18PR_
word
_
SmithMary)
1
20.
Enter
the following
text
into your empty, newly created Word file
:
2
21.
Insert a
Footer
into the document with
Your Name
in the
left
section, todays
da
te
in the
center
(choose any style but make sure it is
NOT
automatically updated) then, tab to the
right
section and
insert
a
Page
Number
in the
Current Position
, choosing
Accent Bar 1
style
(see image below).
Note: It is very important to choose
Current P
osition
after you select the Page Number drop
-
down
arrow.
2
22.
Add
4
blank lines
into your file as follows
(see image below)
:
a.
Move your cursor
to the end of the second paragraph,
Part 1: PowerPoint
,
and then
press
Enter
to add a new blank line.
b.
Add
three
more new blank lines
by
pressing
Enter
after the following
three
paragraphs:
Part 2: Word
Part 3: Excel
Part 4: Access
1
Press [Enter] key here
Page
4
of
20
Steps
Part
2
-
WORD Project
Instructions
Points
23.
Add a heading title
to your file
as follows
(see image below)
:
a.
Move your cursor
to the top of the document by pressing
Ctrl
-
Ho
me
and then
Enter
to create
a new blank line at the top of the file.
b.
Press
Ctrl
-
Home
again
to move to the top of the file and then
enter the following
text
:
BCIS
PROJECT SUMMARY
c.
From the
Home
menu, in the
Styles
group,
change the style
of the heading text
to the
Heading
1
style.
2
24.
Apply the
Heading 2
style
to the following four paragraphs
(see image below)
:
Part 1: PowerPoint
Part 2: Word
Part 3: Excel
Part 4: Access
2
Page
5
of
20
Steps
Part
2
-
WORD Project
Instructions
Points
25.
Modify the Heading 1 and Heading 2 styles
:
a.
Modify the Heading 1 style to be
bold
and
centered
.
b.
Modify the Heading 2 style
to the
Black, Text 1
color, and
underlined
.
2
26.
Set the Before and After paragraph spacing
:
a.
Move your cu
rsor to the first body paragraph of the document, starting with
:
This document
will contain
b.
On the
Layout
tab, in the
Paragraph
group, set the
Spacing Before
and the
Spacing After
to
12 pt
.
At this point, the
text
in your document should look as follows
(Note: You may have one or two blank
lines at the end of the document. Either is fine.).
2
Page
6
of
20
Steps
Part
2
-
WORD Project
Instructions
Points
27.
Insert a picture
into your word document
as follows
:
a.
M
ove the cursor
to the blank line after:
Part 1: PowerPoint
b.
Insert
Online Pictures
of your choice in
into you
r Word document at the current location.
c.
Resize
the image to have a
Shape Height
of
2
.
At this point, your document should look similar to the following
image
(though the image will be
image of
your choice
):
2
28.
Create tabs
as follows:
a.
Move the cursor
t
o the blank line below
Part 2: Word
b.
Enter the following text
:
The following is a list of all the files in the Project
and then
press
Enter
.
c.
With the insertion point (cursor) on the new blank line,
s
et
the following
t
abs
:
i)
Left Tab
at
1
"
ii)
Center Tab
at
3
"
iii)
Ri
ght Tab
at
5.5
"
iv)
Press the T
ab
key to position cursor at the first tab stop (1") and start entering
the
text
shown
in the image
below making sure to
:
2
Page
7
of
20
Steps
Part
2
-
WORD Project
Instructions
Points
i.
Enter the
text
at the appropriate tabs
ii.
Use the
actual filenames
, with
your
name
included as part of the f
ile names
29.
Format the text
as follows
:
a.
Select
the text
:
The following is a list of all the files in the Project
i)
Center
the text
ii)
Apply
the
Cambria
font
with a
16pt
font size
b.
Select
the next line of text
:
Application File
Extension
i)
Underline
the text
2
Page
8
of
20
Steps
Part
2
-
WORD Project
Instructions
Points
30.
Create a table
:
a.
Move the cursor
to the blank line after
Part 3: Excel
b.
Insert a
6
-
row
,
3
-
column
(
3x6
) table
c.
Apply
any of the
Grid Table 4
styles.
d.
Set the
Table Column Width
for the three columns to
2
each.
e.
Merge th
e cells
in the first row
i)
Enter the following text
in the first row:
Files in BCIS Project
ii)
Center
the text in the first row
f.
Apply any shading
to the second row
g.
Add a border
to the table
Enter the following data,
where the file names are your actual filename
s, with your names included
as part of the file names:
2
31.
Create a
SmartArt as follows
:
a.
Move the cursor
to the blank line after:
Pa
rt 4
:
Access
b.
Insert a
SmartArt Graphic
i)
Select the
Accent Process
SmartArt, in the
Process
category
ii)
Select the ENTIRE Smart
Art (not just one shape),
and in the
SmartArt Tools
Format
tab, in the
Size
group,
c
hange the
Height
to
1
and the
Width
to
5
iii)
With the ENTIRE SmartArt still selected,
in the
SmartArt Tools
Design
tab, in the
Create Graphic
group,
Add Shape
so there are 4
parts to the SmartArt
iv)
Add the following text to the SmartArt
(see image below)
:
2
32.
a.
Move the cursor (Insertion Point) to the beginning
of the line:
Part 3: Excel
and insert a
Next
Page
Section Break
b.
Set the orientation
of this second page to
Landscape
1
Page
9
of
20
Steps
Part
2
-
WORD Project
Instructions
Points
33.
When completed your word document should look similar to the following:
0
34.
Save and c
lose the
word
document.
You
may now proceed
to
the Excel
project instructed below.
0
TOTAL POINTS
25
Step by Step Solution
There are 3 Steps involved in it
Step: 1

Get Instant Access to Expert-Tailored Solutions
See step-by-step solutions with expert insights and AI powered tools for academic success
Step: 2

Step: 3

Ace Your Homework with AI
Get the answers you need in no time with our AI-driven, step-by-step assistance
Get Started