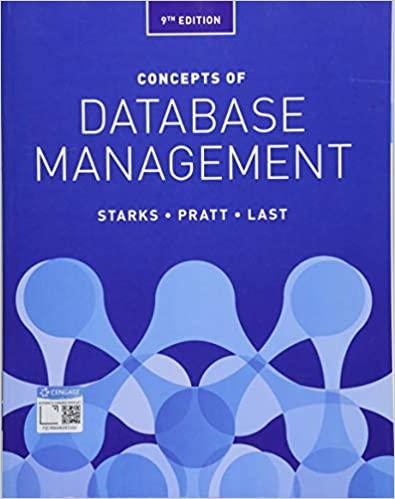Question
CSCI 4200 Lab 1 Windows Command Prompt 12 pin g in.pool.ntp.org Next, try the tracert (trace root) command. tracert elc.uga.edu this command traces the route
CSCI 4200 Lab 1 Windows Command Prompt 12
ping in.pool.ntp.org
Next, try the tracert (trace root) command.
tracert elc.uga.edu
this command traces the route that packets travel to find the remote computer webct.uga.edu. The first hop might be similar to 128.192.something, which is a computer in the CS department; however, keep in mind that networks and computer change so this IP address may be different. The other hops on the route are part of the UGA networking infrastructure. This clever command works by sending out a whole series of probes. Each probe makes it one hop further before being returned.
Stopping a runaway command.
Use the tracert command to find the path to a distant computer, in.pool.ntp.org . You should see the first few hops appear quickly. After that, the display slows down. This trace could go on a long time, so do you remember how we stop it? Hold down the Ctrl key and press the C key. This Ctrl+C sequence interrupts a stuck program. Its a useful trick to remember!
Yes, there's even a help command. Want a big list of commands? Type help and you get a big honking list of commands you can play with on this computer. This command outputs a long list of information about your computer:
Systeminfo
Check out some of the information you receive. (You probably must scroll up a long way). Look at what the computer is called (the Host Name), check out the last time your computer has been rebooted (System Boot Time), and check out the processor speed (Processor(s)).
The where command.
This is a cool little command that will allow you to find the locations of some files or programs on your computer. For example, to find where Notepad is located, type in
where notepad
Look at the help text for the where command. Notice in the description that by default the where command searches along the current directory and the PATH variable locations. This works since java.exe is in our PATH variable.
CSCI 4200 Lab 1 Windows Command Prompt 13
Notice it can even work with the wildcard character (*). For example, lets say you forgot where you saved your Lab instruction files. To find all files that start with Lab type
where Lab*
Depending on where your Lab files are located and which directory you are currently in, this might fail. The files are, however, probably on your C: drive. Notice to recursively search a location, add the flag /R and then the place to search (check out the example in the help text). Try searching for any saved Lab file on your C: drive using the recursive flag and specify the starting location as your C: drive. \
where /R C:\ Lab*
The prompt command.
To change the prompt text, we use a command called Prompt (yes it gets confusing, but the command Prompt changes the text that appears before the blinking _ cursor). To find out how to use the command, type
Prompt /?
in the window. This time, we get a list of options for changing our command prompt. Remember the special notation
PROMPT [text]
means that the command word prompt is mandatory, but the text after the command word is optional. To see how this works, type
Prompt Hello, dear
--you will see the Command prompt change to Hello, dear!
This is pretty ugly because its hard to tell where the prompt ends and your command begins. We typically like to end our prompt with the > sign. Note from the help output that for this command, the > sign has a special symbol, $G. Try entering the command this way:
Prompt Hello, dear$G
--this time you will see a nicer looking prompt. To return the prompt back to normal just type:
prompt
Now that you have a feel for how the options work, use the prompt command to create a prompt that looks like this:
Youre late! Its 08:15:13.56>
--where the time shown is the actual current time (look for its symbol in the prompt command's help text). Once you get it figured out, hit enter a few times and you will see the time change between prompts. OK, thats enough irritating experiments for now. Lets restore the prompt back to normal.
Congratulations! This completes your introduction to the Windows command prompt. Of course, there are greater depths for the truly curious. You should be comfortable using the fundamental commands of dir, cd, and mkdir, and you should also be comfortable using the help menus for the commands. If youre curious to further explore the world of the prompt, then go ahead and play with a few new commands you find online. Some may work on these lab machines, but some may not due to access restrictions on user accounts.
Step by Step Solution
There are 3 Steps involved in it
Step: 1

Get Instant Access to Expert-Tailored Solutions
See step-by-step solutions with expert insights and AI powered tools for academic success
Step: 2

Step: 3

Ace Your Homework with AI
Get the answers you need in no time with our AI-driven, step-by-step assistance
Get Started