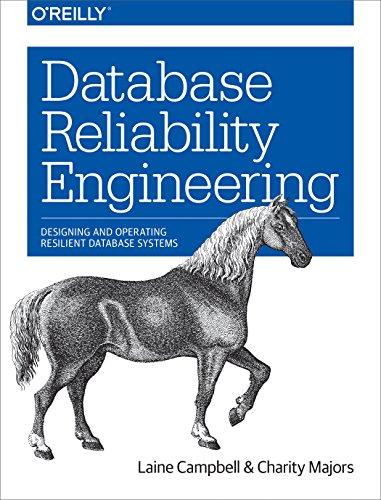Question
CSCI 4200 Lab 1 Windows Command Prompt 6 To clue the command interpreter into the fact that both Joe and College are part of the
CSCI 4200 Lab 1 Windows Command Prompt 6
To clue the command interpreter into the fact that both Joe and College are part of the path name, you need to surround them with quotes.
Let's try this again. This time use the mkdir command to create a new directory with your name, such as mkdir "Jane Smith"
Be sure to use your own name here! Typing dir again, you should see that a single directory has been created with your name.
Moving to another directory. Another fundamental command is the change directory or cd command. The cd or chdir command changes directories, or moves you from one folder to another. Type cd /? to get help on the usage of this command. Type cd your directory - where your directory is the directory you just created (you may need to use double quotes around your directory name).
Notice you moved into the subdirectory called your name. For example, typing cd foldername moves you down into a subfolder called foldername (obviously, we don't have a folder called foldername, so don't type this in). What if you wanted to go back up one directory level? Type in the dir command again. Notice at the top of the listing you see two directories, one called . and one called ... Here's what they mean:
The single dot . directory is a reference to this directory, i.e. where you currently are. Don't worry too much about it.
The double dot .. directory is a reference to the parent directory. Thus if we want to move up a directory level, we just change directories to the parent directory by typing cd .. just as if .. was the name of a folder.
Now we're back in the root directory of our One drive. Before going further, let's change directories back to your directory. cd your directory
CSCI 4200 Lab 1 Windows Command Prompt 7
Creating subdirectories. You should now be in your personal directory located in your One Drive, and the command prompt should give you the path to your current working directory. Create two directories named PLANTS and ANIMALS (using the mkdir command). Change directories to PLANTS, and create the directories HERBS, TREES, and VEGETABLES. Continue until you have created the following directory tree structure:

Remember, you will eventually find that you need to use the cd .. command to "back up" one directory. You may find it useful to see these directories being made in a visual way. Use the keyboard shortcut to open up My Computer (Windows Logo + E) and open your One drive and your directory. Notice that each time you use the mkdir command, the new directory will appear in your One drive.
If you think youve finished, go back to your directory in your One drive, and type the tree command. The tree command will show you graphically (using the command prompt) a directorys tree structure. When you use the command, you should see something similar to whats below. If your tree looks different, then go back and correct your errors.
Step by Step Solution
There are 3 Steps involved in it
Step: 1

Get Instant Access to Expert-Tailored Solutions
See step-by-step solutions with expert insights and AI powered tools for academic success
Step: 2

Step: 3

Ace Your Homework with AI
Get the answers you need in no time with our AI-driven, step-by-step assistance
Get Started