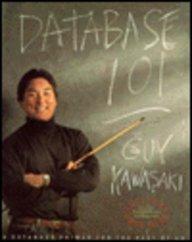Data File needed for this Case Problem: NP_EX_2-4.xlsx TechMasters Javon Lee is the customer service manager at TechMasters, an electronics and computer firm located in Scottsdale, Arizona. Javon is analyzing the records for technical support calls to TechMasters to determine which times are understaffed, resulting in unacceptable wait times. Javon has compiled several months of data and calculated the average wait times in one-hour intervals for each day of the week. You will format Javon's workbook to make it easier to determine when TechMasters should hire more staff to assist with customer support requests. Complete the following: 1. Open the NP_EX_2-4.xlsx workbook located in the Excel2 > Case2 folder included with your Data Files, and then save the workbook as NP_EX_2_Support in the location specified by your instructor. 2. In the Documentation sheet, enter your name in cell B3 and the current date in cell B4. Apply the Vapor Trail theme to the workbook. Apply the following formats to the Documentation sheet: a. Format the title in cell Al using a 36-point Impact font with the Bright Green, Accent 5 font color. b. Format the range A3:A5 with the Accent 5 cell style. c. Add a border around the cells in the range A3:B5. Wrap the text within each cell, and topalign the cell text. 5, Explore Click cell Al, and then save the format you applied to that cell as a new cell style using TechMasters Title as the cell style name. 6. Go to the Wait Times worksheet and apply the TechMasters Title cell style to cell A1. 7. Explore Change the font color in cell A2 to Bright Green, Accent 5 and increase the font size to 12 points. Save the format used in this cell as a new cell style using TechMasters Subtitle as the cell style name. 8. Format the average customer wait time values in the range A 14:H39 as follows: a. Merge and center the range A14:H14, and then apply the Heading 2 cell style to the merged contents. b. Format the data in the range B16:H39 to show one decimal place. c. Format the column and row labels in the nonadjacent range A15:H15,A16:A39 with the Light Yellow, 60% - Accent 3 cell style. d. Center the column headings in the range B15: H15. 9. In cell B5, enter 22 as an excellent wait time. In cell B6, enter 28 as a good wait time. In cell B7, enter 47 as an acceptable wait time. In cell B8, enter 69 as a poor wait time. In cell B9, enter 84 as a very poor wait time. In cell B10, enter 90 as an unacceptable wait time. 10. Merge and center the range A4:C4 and apply the Heading 2 cell style to the merged cell. Add borders around all of the cells in the range A5:C10. Do the following to create a table summarizing the wait time data that has been collected: Do the following to create a table summarizing the wait time data that has been collected: a. In cell E4, enter Average Wait Time (All Days) as the label. In cell E7, enter Average Wait Time (Weekdays) as the label. In cell E10, enter Average Wait Time (Weekends) as the label. b. In cell H4, enter a formula to calculate the average of the wait times in the range B16:H39. In cell H7, calculate the average weekday wait times in the range C16:G39. In cell H10, calculate the average weekend rate times in the nonadjacent range B16:B39,H16:H39. Apply the following formats to the data in the range E4:H12: a. Merge and center the range E4:G6, wrap the text in the merged cell, center the cell content both horizontally and vertically, and then apply the Light Yellow, 60% - Accent 3 cell style to the merged cell. b. Merge and center the range H4:H6, and then center the averaged value in the merged cell 44 both horizontally and vertically. c. Add borders around the cells in the range E4:H6. d. Copy the formatting in the range E4:H6 and apply them to the range E7:H12, 15. Apply the following formats to the wait time categories in the range A5:C10 to color code the different wait times: a. Change the fill color of the range A5:C5 to the standard green color and the font color to white. b. Change the fill color of the range A6:C6 to the standard light green color. c. Change the fill color of the range A7:C7 to the standard yellow color. d. Change the fill color of the range A8: C8 to the standard orange color. e. Change the fill color of the range A9:C9 to the standard red color and the font color to white. f. Change the fill color of the range A10: C10 to black and the font color to white. Apply the following conditional formats in the specified order to the nonadjacent range H4:H12 : B16:H39 : a. Highlight values less than 22 with a standard green fill and white font. (Hint: When applying the conditional format, use the Custom Format option and choose the fill and font colors from the Format Cells dialog box.) b. Highlight values greater than 90 with black fill and white font. c. Highlight values between 22 and 34 with a standard light green fill. d. Highlight values between 34 and 60 with a standard vellow fill. Apply the following conditional formats in the specified order to the nonadjacent range H4:H12,B16:H39 : a. Highlight values less than 22 with a standard green fill and white font. (Hint: When applying the conditional format, use the Custom Format option and choose the fill and font colors from the Format Cells dialog box.) b. Highlight values greater than 90 with black fill and white font. c. Highlight values between 22 and 34 with a standard light green fill. d. Highlight values between 34 and 60 with a standard yellow fill. e. Highlight values between 60 and 78 with a standard orange fill. f. Highlight values between 78 and 90 with a standard red fill and white font. 15. Create a cell to record wait time results as follows: a. In cell A41, enter Notes as the label, and then format it with the TechMasters Subtitle cell style. b. Merge the range A42:H50. Top- and left-align the contents of the merged cell, turn on text wrapping, and then add a thick outside border in the Blue, Accent 6 color to the merged cell. In cell A42, summarize your conclusions about the wait times. Answer whether the wait times are within acceptable limits on average for the entire week, on weekdays, and on weekends. Also indicate whether there are times during the week that customers experience very poor to unacceptable delays. 17. Indent your comments in the merged cell to the right twice to provide additional space between your comment text and the border. Change the tab color of the Documentation sheet tab to Bright Green, Accent 5. Change the tab tolor of the Wait Times sheet tab to Gold, Accent 3. Format the printed version of the Wait Times worksheet as follows: a. Scale the sheet so that it fits on a single page in portrait orientation. b. Center the sheet on the page horizontally and vertically. c. In the right section of the header, type Prepared by followed by your name and the date on a separate line. d. In the left section of the footer, insert the file name. In the right section of the footer, insert the worksheet name. 19. Format the printed version of the Wait Times worksheet as follows: a. Scale the sheet so that it fits on a single page in portrait orientation. b. Center the sheet on the page horizontally and vertically. c. In the right section of the header, type Prepared by followed by your name and the date on a separate line. d. In the left section of the footer, insert the file name. In the right section of the footer, inserthe worksheet name. Preview the workbook. If you are instructed to print, print the entire workbook