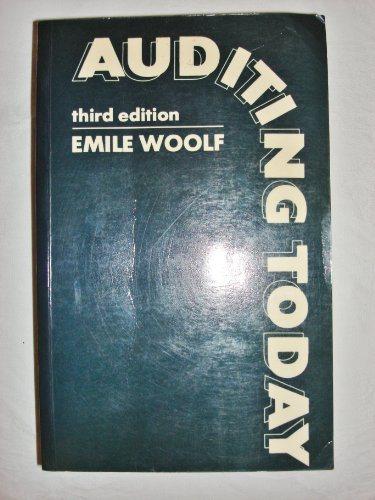DOCUMENTATION TASK FALL 2020 PURCHASINGIACCOUNTS PAYABLE FOR COURTNEY CORP NOTE: Entities are presented in bold text simply to call your attention to the various entities involved in the process. Any tips are in italics. The Line Supervisor completes the Purchase Requisition by entering needed inventory items into the Inventory Transaction file via his mobile device. The Purchase Requisition is based on data retrieved from the Inventory Master file. The Line Supervisor then emails the Requisition to the Purchase Manager. The Purchase Manager receives the email on her mobile device. Then, using her mobile device, the Purchase Manager selects the "Create P.O." command from the Purchase Order Program on her work desktop to generate a sequentially numbered Purchase Order (Note: When referencing programs on the desktop make sure there is an automated process symbol in between the keyboard and file symbols (label it "processor"). Referencing the Purchase Requisition on her mobile device, the Purchase Manager enters the appropriate vendor and item information on her work desktop into the Purchase Order Program. Also using her desktop, the Purchase Manager saves the completed Purchase Order to the online Open Purchase Order Transaction file and the Open Purchase Order Master file. The Purchase Manager air prints (wireless print) out four copies of the Purchase Order based on data retrieved in the Open Purchase Order Transaction file. The Purchase Manager mails the first copy of the Purchase Order to the Vendor. The second copy is taken to the Controller. The third copy of the Purchase Order is carried to the Accounts Payable Clerk who then files the Purchase Order in the Open Purchase Order file cabinet by Purchase Order number. The fourth copy of the Purchase Order is filed by the Purchase Manager in the Orders to be received file cabinet by date. The Purchase Manager (electronically) saves the Purchase Requisition she had been viewing on her mobile device to the Purchase Requisition Master file by date. The Vendor faxes an Invoice to the Accounts Payable Clerk. The Accounts Payable Clerk accesses the Accounts Payable program on his mobile device. The Accounts Payable Clerk chooses the "Enter Voucher" command in the Accounts Payable computer program menu. Using the information from the Vendor Invoice, the Accounts Payable Clerk enters the Vendor number, the Invoice number, and the gross amount of the Invoice (while accessing the Accounts Payable program). The Accounts Payable Clerk saves the data to the online Open Voucher Transaction File. Manager selects the "Create P.O." command from the Purchase Order Program on her work desktop to generate a sequentially numbered Purchase Order (Note: When referencing programs on the desktop make sure there is an automated process symbol in between the keyboard and file symbols (label it "processor")). Referencing the Purchase Requisition on her mobile device, the Purchase Manager enters the appropriate vendor and item information on her work desktop into the Purchase Order Program. Also using her desktop, the Purchase Manager saves the completed Purchase Order to the online Open Purchase Order Transaction file and the Open Purchase Order Master file. The Purchase Manager air prints (wireless print) out four copies of the Purchase Order based on data retrieved in the Open Purchase Order Transaction file. The Purchase Manager mails the first copy of the Purchase Order to the Vendor. The second copy is taken to the Controller. The third copy of the Purchase Order is carried to the Accounts Payable Clerk who then files the Purchase Order in the Open Purchase Order file cabinet by Purchase Order number. The fourth copy of the Purchase Order is filed by the Purchase Manager in the Orders to be received file cabinet by date. The Purchase Manager (electronically) saves the Purchase Requisition she had been viewing on her mobile device to the Purchase Requisition Master file by date. The Vendor faxes an Invoice to the Accounts Payable Clerk, The Accounts Payable Clerk accesses the Accounts Payable program on his mobile device. The Accounts Payable Clerk chooses the "Enter Voucher" command in the Accounts Payable computer program menu. Using the information from the Vendor Invoice, the Accounts Payable Clerk enters the Vendor number, the Invoice number, and the gross amount of the Invoice (while accessing the Accounts Payable program). The Accounts Payable Clerk saves the data to the online Open Voucher Transaction File. The Accounts Payable Clerk files the Vendor Invoice in the Orders to be received file cabinet by Vendor Number. [End of the process) INSTRUCTIONS READ THE DOCUMENTATION RULES BEFORE YOU START THE PROJECT 1. Draw an Analytic Flowchart of the system. I will give you a flowchart already started that you should add to it. You can use the Excel version I give you. Be sure to include all the entities identified in the scenario. Be sure your flows do not stop before the process is completed. Be careful if you use the connector command in Microsoft Office that you do not create hundreds of communication links." Also, include a Legend as a separate page for all of the abbreviation you use. DOCUMENTATION TASK FALL 2020 PURCHASINGIACCOUNTS PAYABLE FOR COURTNEY CORP NOTE: Entities are presented in bold text simply to call your attention to the various entities involved in the process. Any tips are in italics. The Line Supervisor completes the Purchase Requisition by entering needed inventory items into the Inventory Transaction file via his mobile device. The Purchase Requisition is based on data retrieved from the Inventory Master file. The Line Supervisor then emails the Requisition to the Purchase Manager. The Purchase Manager receives the email on her mobile device. Then, using her mobile device, the Purchase Manager selects the "Create P.O." command from the Purchase Order Program on her work desktop to generate a sequentially numbered Purchase Order (Note: When referencing programs on the desktop make sure there is an automated process symbol in between the keyboard and file symbols (label it "processor"). Referencing the Purchase Requisition on her mobile device, the Purchase Manager enters the appropriate vendor and item information on her work desktop into the Purchase Order Program. Also using her desktop, the Purchase Manager saves the completed Purchase Order to the online Open Purchase Order Transaction file and the Open Purchase Order Master file. The Purchase Manager air prints (wireless print) out four copies of the Purchase Order based on data retrieved in the Open Purchase Order Transaction file. The Purchase Manager mails the first copy of the Purchase Order to the Vendor. The second copy is taken to the Controller. The third copy of the Purchase Order is carried to the Accounts Payable Clerk who then files the Purchase Order in the Open Purchase Order file cabinet by Purchase Order number. The fourth copy of the Purchase Order is filed by the Purchase Manager in the Orders to be received file cabinet by date. The Purchase Manager (electronically) saves the Purchase Requisition she had been viewing on her mobile device to the Purchase Requisition Master file by date. The Vendor faxes an Invoice to the Accounts Payable Clerk. The Accounts Payable Clerk accesses the Accounts Payable program on his mobile device. The Accounts Payable Clerk chooses the "Enter Voucher" command in the Accounts Payable computer program menu. Using the information from the Vendor Invoice, the Accounts Payable Clerk enters the Vendor number, the Invoice number, and the gross amount of the Invoice (while accessing the Accounts Payable program). The Accounts Payable Clerk saves the data to the online Open Voucher Transaction File. Manager selects the "Create P.O." command from the Purchase Order Program on her work desktop to generate a sequentially numbered Purchase Order (Note: When referencing programs on the desktop make sure there is an automated process symbol in between the keyboard and file symbols (label it "processor")). Referencing the Purchase Requisition on her mobile device, the Purchase Manager enters the appropriate vendor and item information on her work desktop into the Purchase Order Program. Also using her desktop, the Purchase Manager saves the completed Purchase Order to the online Open Purchase Order Transaction file and the Open Purchase Order Master file. The Purchase Manager air prints (wireless print) out four copies of the Purchase Order based on data retrieved in the Open Purchase Order Transaction file. The Purchase Manager mails the first copy of the Purchase Order to the Vendor. The second copy is taken to the Controller. The third copy of the Purchase Order is carried to the Accounts Payable Clerk who then files the Purchase Order in the Open Purchase Order file cabinet by Purchase Order number. The fourth copy of the Purchase Order is filed by the Purchase Manager in the Orders to be received file cabinet by date. The Purchase Manager (electronically) saves the Purchase Requisition she had been viewing on her mobile device to the Purchase Requisition Master file by date. The Vendor faxes an Invoice to the Accounts Payable Clerk, The Accounts Payable Clerk accesses the Accounts Payable program on his mobile device. The Accounts Payable Clerk chooses the "Enter Voucher" command in the Accounts Payable computer program menu. Using the information from the Vendor Invoice, the Accounts Payable Clerk enters the Vendor number, the Invoice number, and the gross amount of the Invoice (while accessing the Accounts Payable program). The Accounts Payable Clerk saves the data to the online Open Voucher Transaction File. The Accounts Payable Clerk files the Vendor Invoice in the Orders to be received file cabinet by Vendor Number. [End of the process) INSTRUCTIONS READ THE DOCUMENTATION RULES BEFORE YOU START THE PROJECT 1. Draw an Analytic Flowchart of the system. I will give you a flowchart already started that you should add to it. You can use the Excel version I give you. Be sure to include all the entities identified in the scenario. Be sure your flows do not stop before the process is completed. Be careful if you use the connector command in Microsoft Office that you do not create hundreds of communication links." Also, include a Legend as a separate page for all of the abbreviation you use