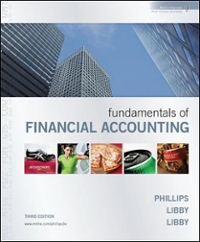Answered step by step
Verified Expert Solution
Question
1 Approved Answer
Does anyone have the access grader project for these instructions? Office 2016 - myitlab:grader - Instructions GO! Access Chapter Project G GO16_AC_CH06_GRADER_6G_AS - Rental Fees
Does anyone have the access grader project for these instructions?
 Office 2016 - myitlab:grader - Instructions GO! Access Chapter Project G GO16_AC_CH06_GRADER_6G_AS - Rental Fees Project Description: In this project, you will create a form to enter equipment inventory available for rent. Additionally, you will design a report that can be used by the purchasing department to plan next year's acquisitions. Instructions: For the purpose of grading the project you are required to perform the following tasks: Step Points Possible Instructions 1 Start Access. Download, save, and open the Access database named go_a06_grader_a3.accdb. 2 Create a form in Design view based on the Inventory table. In the Property Sheet ensure that the Inventory table is set as the record source. Select all the fields in the Field List pane and click and drag to add the fields at the 1.25-inch mark on the horizontal ruler and the 0.25-inch mark on the vertical ruler. Save the form as Equipment Rentals. 3 With the Equipment Rentals form open in Design view and the fields selected, apply the stacked layout to the form. Resize the text box controls so the right edges align with the 3.25-inch mark on the horizontal ruler. 3 4 Insert the downloaded file rm_Logo.jpg as the logo in the form. Change the width of the logo to .75" and the height of the logo to .5\". 6 5 Insert a title control in the form, accepting the default text, Equipment Rentals. Resize the title label control width to 3.5 inches. 6 6 Insert a button in the Detail section of the form at the 4.5-inch mark on the horizontal ruler and the .5-inch mark on the vertical ruler. Set up the button so that, when clicked, the next record becomes active. Name the button btnNxtRcrd, accepting all other defaults. 12 7 Insert a button in the Detail section of the form at the 3.5-inch mark on the horizontal ruler and the .5-inch mark on the vertical ruler. Set up the button so that, when clicked the previous record becomes active. Name the button btnPrvRcrd, accepting all other defaults. 12 8 Change the properties of the next record and previous record buttons so that they will not be tab stops in the form. Close the Property Sheet. 6 9 Set the height of the Detail section to 1.25". Insert a label control in the Form Footer section at the 0.25-inch mark on the horizontal ruler. Type Form Designed by Chelsie Johnson as the label text. 9 Updated: 06/13/2016 1 0 12 GO16_AC_CH06_GRADER_6G_AS_Instructions.docx Office 2016 - myitlab:grader - Instructions Step 10 11 GO! Access Chapter Project G Points Possible Instructions View the Equipment Rentals form in Form view, and add the following new record: Product# 9350 Item Name 36-inch Magnet Push Daily Rental 15.00 Save and close the form. Using the Report Wizard, create a report based on the Rental Fees Query. Add all of the fields to the report (in the existing order). Sort the records in ascending order by City and then by Rental Date. Change the orientation of the report to landscape. Name the report Equipment Rental Summary, accepting all other defaults. 4 15 12 View the report in Design view. Select all of the controls in the Report Header and Page Header sections of the report, and then change the font color to Purple, Accent 4, Darker 25%. 6 13 In the Page Footer section, change the width of the Page # control so that the right edge aligns with the 9.5-inch mark on the horizontal ruler. 3 14 Resize the City text box control and label control to 2.25\". Resize the Days Rented text box control and label control to .875\". Move the controls so there are two dots between the columns. Resize the report to 10 inches wide. 3 15 Modify the Page Footer by adding Prepared by Chelsie Johnson on (followed by a space) before Now(). Widen the control to the 5-inch mark on the horizontal ruler. Switch to Print Preview. Save the report. 3 16 Save the database. Close the database, and then exit Access. Submit the database as directed. 0 Total Points Updated: 06/13/2016 2 100 GO16_AC_CH06_GRADER_6G_AS_Instructions.docx
Office 2016 - myitlab:grader - Instructions GO! Access Chapter Project G GO16_AC_CH06_GRADER_6G_AS - Rental Fees Project Description: In this project, you will create a form to enter equipment inventory available for rent. Additionally, you will design a report that can be used by the purchasing department to plan next year's acquisitions. Instructions: For the purpose of grading the project you are required to perform the following tasks: Step Points Possible Instructions 1 Start Access. Download, save, and open the Access database named go_a06_grader_a3.accdb. 2 Create a form in Design view based on the Inventory table. In the Property Sheet ensure that the Inventory table is set as the record source. Select all the fields in the Field List pane and click and drag to add the fields at the 1.25-inch mark on the horizontal ruler and the 0.25-inch mark on the vertical ruler. Save the form as Equipment Rentals. 3 With the Equipment Rentals form open in Design view and the fields selected, apply the stacked layout to the form. Resize the text box controls so the right edges align with the 3.25-inch mark on the horizontal ruler. 3 4 Insert the downloaded file rm_Logo.jpg as the logo in the form. Change the width of the logo to .75" and the height of the logo to .5\". 6 5 Insert a title control in the form, accepting the default text, Equipment Rentals. Resize the title label control width to 3.5 inches. 6 6 Insert a button in the Detail section of the form at the 4.5-inch mark on the horizontal ruler and the .5-inch mark on the vertical ruler. Set up the button so that, when clicked, the next record becomes active. Name the button btnNxtRcrd, accepting all other defaults. 12 7 Insert a button in the Detail section of the form at the 3.5-inch mark on the horizontal ruler and the .5-inch mark on the vertical ruler. Set up the button so that, when clicked the previous record becomes active. Name the button btnPrvRcrd, accepting all other defaults. 12 8 Change the properties of the next record and previous record buttons so that they will not be tab stops in the form. Close the Property Sheet. 6 9 Set the height of the Detail section to 1.25". Insert a label control in the Form Footer section at the 0.25-inch mark on the horizontal ruler. Type Form Designed by Chelsie Johnson as the label text. 9 Updated: 06/13/2016 1 0 12 GO16_AC_CH06_GRADER_6G_AS_Instructions.docx Office 2016 - myitlab:grader - Instructions Step 10 11 GO! Access Chapter Project G Points Possible Instructions View the Equipment Rentals form in Form view, and add the following new record: Product# 9350 Item Name 36-inch Magnet Push Daily Rental 15.00 Save and close the form. Using the Report Wizard, create a report based on the Rental Fees Query. Add all of the fields to the report (in the existing order). Sort the records in ascending order by City and then by Rental Date. Change the orientation of the report to landscape. Name the report Equipment Rental Summary, accepting all other defaults. 4 15 12 View the report in Design view. Select all of the controls in the Report Header and Page Header sections of the report, and then change the font color to Purple, Accent 4, Darker 25%. 6 13 In the Page Footer section, change the width of the Page # control so that the right edge aligns with the 9.5-inch mark on the horizontal ruler. 3 14 Resize the City text box control and label control to 2.25\". Resize the Days Rented text box control and label control to .875\". Move the controls so there are two dots between the columns. Resize the report to 10 inches wide. 3 15 Modify the Page Footer by adding Prepared by Chelsie Johnson on (followed by a space) before Now(). Widen the control to the 5-inch mark on the horizontal ruler. Switch to Print Preview. Save the report. 3 16 Save the database. Close the database, and then exit Access. Submit the database as directed. 0 Total Points Updated: 06/13/2016 2 100 GO16_AC_CH06_GRADER_6G_AS_Instructions.docx Step by Step Solution
There are 3 Steps involved in it
Step: 1

Get Instant Access to Expert-Tailored Solutions
See step-by-step solutions with expert insights and AI powered tools for academic success
Step: 2

Step: 3

Ace Your Homework with AI
Get the answers you need in no time with our AI-driven, step-by-step assistance
Get Started