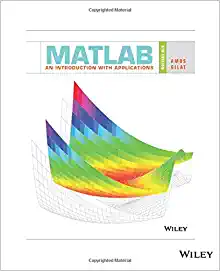Answered step by step
Verified Expert Solution
Question
1 Approved Answer
Does anyone have the excel file of this document? It would be appreciated. Office 2016 - myitlab:grader - Instructions Excel Project GO16_XL_CH04_GRADER_4G_HW - Warehouse Loan
Does anyone have the excel file of this document? It would be appreciated.
 Office 2016 - myitlab:grader - Instructions Excel Project GO16_XL_CH04_GRADER_4G_HW - Warehouse Loan and Staf Lookup Form 1.0 Project Description: In this project, you will create a named range and use it to set data validation. You will use a PMT function to calculate a value and then use it in a two-variable data table. You will also enter VLOOKUP functions to return values from a table, and format cells in the workbook. You will also audit a worksheet and correct errors. Instructions: For the purpose of grading the project you are required to perform the following tasks: Step Instructions Points Possible 1 Start Excel. Download and open the workbook named go16_xl_ch04_grader_4g_hw.xlsx, and then save it in your Excel Chapter 4 folder as Lastname_Firstname_4G_Loan_Staff_Form. 0.000 2 Display the second worksheet named Warehouse Payment Table. In cell B8, enter a PMT function using cell B4 divided by 12 as the rate, cell B3 as the number of payment periods, and cell B2 as the present value of the loan. Display the result as a positive number. 9.000 3 Create a two-variable data table in the range B8:H16. Set cell B3 as the row input cell, and cell B4 as the column input cell. From the Cell Styles gallery, apply the Currency cell style to the range C9:H16. Select the payment option closest to but less than $10,000 per month for a 120-month loancell D16 and format the option with the Note cell style. Save your workbook. 15.000 4 Display the fourth worksheet named Job Information, select the range A4:C11, and then sort the range by Job Code in ascending order. Create a range named Job_Code using the data in cells A5:A11. 10.000 5 Display the Staffing Plan worksheet, and then select the range A9:A18. Display the Data Validation dialog box, and validate from a List using the Source =Job_Code. 6 Click cell A9, click the list arrow, and then click M-MG. Click cell B9 to make it the active cell, and then insert a VLOOKUP function that will look up the Description of the Job Code in cell A9 using the information in the Job Information worksheet as the table array. After selecting the table array, be sure to press F4 to make it an absolute cell reference. The Description to be looked up is in column 2 of the table array. 7 With cell B9 as the active cell, copy the VLOOKUP formula down through cell B18. In cell C9, type 1 as the # of Positions and in cell D9, type Management as the Type. 7.000 8 In cell E9, insert the VLOOKUP function to look up the Salary of the Job Code in cell A9 by using the information in the Job Information sheet as the table array; the Salary is in column 3 of the table array. Copy the VLOOKUP formula in cell E9 down through cell E18. 11.000 8.000 10.000 Beginning in cell A10, add these staff positions: 9 Item # of Positions Type C-CASH 3 Cashier C-CSA 1 Customer Service M-AMG 3 Management Updated: 11/14/2016 4.000 1 Current_Instruction.docx Office 2016 - myitlab:grader - Instructions Step Excel Project Points Possible Instructions 10 Delete any unused rows between the last item and the Total row. Sum the Budget Amount column and apply the Total cell style. Save your workbook. 3.000 11 Display the Bracelet Revenue worksheet. Click cell I5, and then on the Formulas tab, click Trace Precedents. On the ribbon, in the Formula Auditing group, click Error Checking, and then click Edit in Formula Bar. Edit the formula so that the formula is using the Growth Assumption for Beaded Bracelets, not for Crystal Bracelets. 5.000 12 In the Error Checking dialog box, click Resume. In cell M6, notice the formula is trying to divide by cell L10, which is empty. Click Edit in Formula Bar, change 10 to 9 Ensure that the reference to L9 is an absolute reference, and then in the Error Checking dialog box, click Resume. 5.000 13 In cell F7, examine the error information, and then click Copy Formula from Above. Examine the error in cell J8, and then click Copy Formula from Left. Click OK. Use Format Painter to copy the format in cell M5 to cell M6. Save your workbook. 7.000 14 In the sheet tab row, right-click any sheet tab, and then click Select All Sheets. Display the Page Setup dialog box, click the Margins tab, and then under Center on page, click Horizontally. Click the Header/Footer tab, click Custom Footer, and then in the Left section, insert the File Name. Click OK two times. Ungroup the sheets, and then for these three worksheetsWarehouse Payment Table, Staffing Plan, and Bracelet Revenueset the Orientation to Landscape. Select the Bracelet Revenue sheet, and on the Page Layout tab, set the Scale to 90%. Add the tag New York revenue to the properties. 6.000 15 Ensure that the worksheets are correctly named and placed in the following order in the workbook: Warehouse Purchase, Warehouse Payment Table, Staffing Plan, Job Information, Revenue. Save the workbook. Close the workbook and then exit Excel. Submit the workbook as directed. 0.000 Total Points Updated: 11/14/2016 2 100.000 Current_Instruction.docx
Office 2016 - myitlab:grader - Instructions Excel Project GO16_XL_CH04_GRADER_4G_HW - Warehouse Loan and Staf Lookup Form 1.0 Project Description: In this project, you will create a named range and use it to set data validation. You will use a PMT function to calculate a value and then use it in a two-variable data table. You will also enter VLOOKUP functions to return values from a table, and format cells in the workbook. You will also audit a worksheet and correct errors. Instructions: For the purpose of grading the project you are required to perform the following tasks: Step Instructions Points Possible 1 Start Excel. Download and open the workbook named go16_xl_ch04_grader_4g_hw.xlsx, and then save it in your Excel Chapter 4 folder as Lastname_Firstname_4G_Loan_Staff_Form. 0.000 2 Display the second worksheet named Warehouse Payment Table. In cell B8, enter a PMT function using cell B4 divided by 12 as the rate, cell B3 as the number of payment periods, and cell B2 as the present value of the loan. Display the result as a positive number. 9.000 3 Create a two-variable data table in the range B8:H16. Set cell B3 as the row input cell, and cell B4 as the column input cell. From the Cell Styles gallery, apply the Currency cell style to the range C9:H16. Select the payment option closest to but less than $10,000 per month for a 120-month loancell D16 and format the option with the Note cell style. Save your workbook. 15.000 4 Display the fourth worksheet named Job Information, select the range A4:C11, and then sort the range by Job Code in ascending order. Create a range named Job_Code using the data in cells A5:A11. 10.000 5 Display the Staffing Plan worksheet, and then select the range A9:A18. Display the Data Validation dialog box, and validate from a List using the Source =Job_Code. 6 Click cell A9, click the list arrow, and then click M-MG. Click cell B9 to make it the active cell, and then insert a VLOOKUP function that will look up the Description of the Job Code in cell A9 using the information in the Job Information worksheet as the table array. After selecting the table array, be sure to press F4 to make it an absolute cell reference. The Description to be looked up is in column 2 of the table array. 7 With cell B9 as the active cell, copy the VLOOKUP formula down through cell B18. In cell C9, type 1 as the # of Positions and in cell D9, type Management as the Type. 7.000 8 In cell E9, insert the VLOOKUP function to look up the Salary of the Job Code in cell A9 by using the information in the Job Information sheet as the table array; the Salary is in column 3 of the table array. Copy the VLOOKUP formula in cell E9 down through cell E18. 11.000 8.000 10.000 Beginning in cell A10, add these staff positions: 9 Item # of Positions Type C-CASH 3 Cashier C-CSA 1 Customer Service M-AMG 3 Management Updated: 11/14/2016 4.000 1 Current_Instruction.docx Office 2016 - myitlab:grader - Instructions Step Excel Project Points Possible Instructions 10 Delete any unused rows between the last item and the Total row. Sum the Budget Amount column and apply the Total cell style. Save your workbook. 3.000 11 Display the Bracelet Revenue worksheet. Click cell I5, and then on the Formulas tab, click Trace Precedents. On the ribbon, in the Formula Auditing group, click Error Checking, and then click Edit in Formula Bar. Edit the formula so that the formula is using the Growth Assumption for Beaded Bracelets, not for Crystal Bracelets. 5.000 12 In the Error Checking dialog box, click Resume. In cell M6, notice the formula is trying to divide by cell L10, which is empty. Click Edit in Formula Bar, change 10 to 9 Ensure that the reference to L9 is an absolute reference, and then in the Error Checking dialog box, click Resume. 5.000 13 In cell F7, examine the error information, and then click Copy Formula from Above. Examine the error in cell J8, and then click Copy Formula from Left. Click OK. Use Format Painter to copy the format in cell M5 to cell M6. Save your workbook. 7.000 14 In the sheet tab row, right-click any sheet tab, and then click Select All Sheets. Display the Page Setup dialog box, click the Margins tab, and then under Center on page, click Horizontally. Click the Header/Footer tab, click Custom Footer, and then in the Left section, insert the File Name. Click OK two times. Ungroup the sheets, and then for these three worksheetsWarehouse Payment Table, Staffing Plan, and Bracelet Revenueset the Orientation to Landscape. Select the Bracelet Revenue sheet, and on the Page Layout tab, set the Scale to 90%. Add the tag New York revenue to the properties. 6.000 15 Ensure that the worksheets are correctly named and placed in the following order in the workbook: Warehouse Purchase, Warehouse Payment Table, Staffing Plan, Job Information, Revenue. Save the workbook. Close the workbook and then exit Excel. Submit the workbook as directed. 0.000 Total Points Updated: 11/14/2016 2 100.000 Current_Instruction.docx Step by Step Solution
There are 3 Steps involved in it
Step: 1

Get Instant Access to Expert-Tailored Solutions
See step-by-step solutions with expert insights and AI powered tools for academic success
Step: 2

Step: 3

Ace Your Homework with AI
Get the answers you need in no time with our AI-driven, step-by-step assistance
Get Started