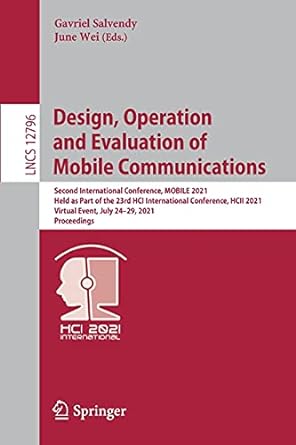Answered step by step
Verified Expert Solution
Question
1 Approved Answer
Download a Windows 8 or Windows 10 .iso file from Microsoft. These are trial editions of the OS, but are fine to use this



Download a Windows 8 or Windows 10 .iso file from Microsoft. These are trial editions of the OS, but are fine to use this semester. Open Oracle VM Virtualbox on your machine and create a new VM using this .iso of Microsoft Windows. Install Windows into the VM using any options you like. Be sure to give this 2 GB of RAM...and 20 to 32 GB of disk space. All that is needed is for you to obtain a Desktop view, or at least go into My Computer (i.e. the Windows file system explorer). A) On Windows, inside your VM, open Notepad and type a short note document. Save it as a file with the .txt (plain text ASCII) extension to your Desktop. What is the name of your file? B) Inside your Windows VM, open My Computer, and go to C:\ This is the top-level directory (i.e. the root directory) of your local hard drive's primary partition. Under C:\ go down directory-by-directory until you find the file you saved on the Desktop in step A. You can use Windows file-search feature to help you if you wish. Once you obtain the final directory of your file on your Desktop, write the entire canonical path to the file below... What is the full path of your file? (should be something like C:\Blah Blah Blah Blah Blah\filename.txt) C) Inside your Windows VM go back to C:\, and examine just this directory (i.e. do not examine the insides of its subdirectories) a. How many sub-directories exist in C:\ b. How many plain files (not directories) exist in C:\\ D) Inside your Windows VM revisit My Computer. Right click on the My Computer icon and answer the following... a. How large a hard drive does Windows think it has (total capacity)? b. Does the answer to part (D.a) [directly above] match the allocation you gave to your virtual machine? How exactly? c. How much hard drive free space remains? d. How much footprint does your installation of Windows occupy on the hard drive (including the small text file you created in (A)? e. Are you using Windows 8 or 10? E) Using a web browser, download a trial edition of Hex Workshop and install it inside your Windows VM. Once it is installed, find the Hex Workshop executable file (.exe) in your file system. a. What is the complete path to the Hex Workshop executable file (starting at C:\\...)? F) Open Hex Workshop, and open your .txt file from part (A) in it. Examine the file as both hexadecimal (left part of main pane) and ASCII (right part of main pane). What are the first 3 bytes of the file in hexadecimal? (should be 6 hex chars) What are the first 3 bytes of the file in ASCII? (should be 3 ASCII chars) G) Inside your Windows VM make a bitmap file (.bmp) in MS Paint and save this to the Desktop. In Hex Workshop, open this file using the menu (File->Open... and browse to your bitmap file that you just saved). The first two bytes of a bitmap file identify the file type. What are these bytes, in ASCII? H) Inside your Windows VM open MS Paint, and create a new drawing. This time save the file as a GIF (.gif) to the Desktop. In Hex Workshop, open this file. The first 6 bytes at the beginning of the file identify the file type? Write them below in ASCII... 1) Inside your Windows VM open MS Paint, and create another new drawing. This time save the file as a JPEG (.jpg) to the Desktop. In Hex Workshop, open this file. a. The first 4 bytes of a JPEG file are always the same hexadecimal code. Write down the first 4 bytes in hexadecimal, b. Byte 6 (the 7 byte) through byte 9 (the 10 byte) of a JPEG file make up a 4-character ASCII string which identify the file as a JPEG. Write down these 4 ASCII characters here....
Step by Step Solution
There are 3 Steps involved in it
Step: 1

Get Instant Access to Expert-Tailored Solutions
See step-by-step solutions with expert insights and AI powered tools for academic success
Step: 2

Step: 3

Ace Your Homework with AI
Get the answers you need in no time with our AI-driven, step-by-step assistance
Get Started