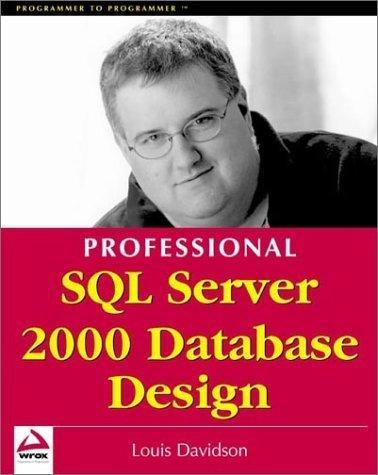Question
EX16_AC_CH07_GRADER_CAP_HW - Replacement Parts Project Description: The Human Resources Department asked you to assist them in updating the database they are using. The department requires
EX16_AC_CH07_GRADER_CAP_HW - Replacement Parts
Project Description:
The Human Resources Department asked you to assist them in updating the database they are using. The department requires a form that can be used to find information but not change information. In addition, you will enhance an existing form and generate a report showing which employees report to each supervisor.
Instructions:
For the purpose of grading the project you are required to perform the following tasks:
| Step | Instructions | Points Possible |
|---|---|---|
| 1 | Start Access. Open the file named exploring_a07_grader_h1_Prices.accdb. | 0 |
| 2 | Select the Employees table and use the Form tool to create a new form. Change the title to View Employees. Delete the Orders subform. | 10 |
| 3 | Change the Allow Edits, Allow Additions, and Allow Deletions settings to No. View the form and data in Form view. Save the form as View Employees. | 10 |
| 4 | Create a new table in table design view. Name the first field Country and ensure the field is set as the primary key. Switch to Datasheet view, saving the table as Countries. Enter two records, UK and USA (in that order). Close the table. | 5 |
| 5 | Open the Update Employees form in Design view. Change the Country field to a Combo Box. Set the Row Source to Countries and the Limit To List property to Yes. | 10 |
| 6 | Fix the tab order so the Postal Code field comes immediately before the Country field. Save and close the form. | 5 |
| 7 | Open the View Employees form in Design view. Add a new label control in the left-side of the form footer that displays the text Personnel information is considered private and printouts should be shredded after use (do not include a period). Change the font color to Black, Text 1 and bold the text. Save and close the form. | 10 |
| 8 | Create a new report using the Report Wizard based on the Employees table. Select the FirstName, LastName, HireDate, and HomePhone fields, in that order. Accept all other default options. | 10 |
| 9 | Switch to Layout view. Add grouping by the ReportsTo field. Switch to Design view. Switch the option to with a footer section in the Group, Sort, and Total pane. Use the pane to also display the count of the First Name field in the Group Footer section. | 10 |
| 10 | Add an Insert Page Break control at the bottom of the ReportsTo footer. Decrease the size of the Home Phone field label, by dragging the right border so it lines up with the 6-inch mark on the horizontal ruler. | 10 |
| 11 | Add a new Text Box control to the right of the HomePhone text box. Use the Tabular button in the Table group of the Arrange tab to place it correctly. Change the label for the field to Years Employed. | 10 |
| 12 | Add a formula in the text box to calculate the number of years (not days) since the employees hire date, assuming the current date is #12/31/2017#. Format the field as Standard with 1 decimal place. Save and close the report. | 10 |
| 13 | Close the database, and submit the file as instructed. | 0 |
| Total Points | 100 |
Step by Step Solution
There are 3 Steps involved in it
Step: 1

Get Instant Access to Expert-Tailored Solutions
See step-by-step solutions with expert insights and AI powered tools for academic success
Step: 2

Step: 3

Ace Your Homework with AI
Get the answers you need in no time with our AI-driven, step-by-step assistance
Get Started