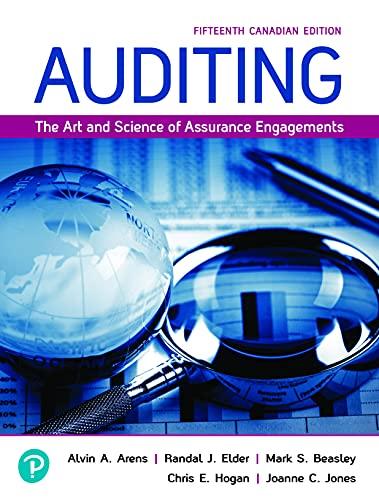Excel Instructions CAUTION: Read Appendix A for specific instructions relating to these templates. 1. Enter the appropriate numbers/ formulas in the shaded (gray) cells. An asterisk (") will appear to the right of an incorrect answer. 2. A formula begins with an equals sign (=) and can consist of any of the following elements: Operators such as + (for addition), - (for subtraction), " (for multiplication), and / (for division). Cell references, including cell addresses such as B52, as well as named cells and ranges Values and text Wotksheet functions (such as SUM) 3. You can enter a formula into a cell manually (typing it in) or by pointing to the cells. To enter a foumula manually, follow these steps: Move the cell pointer to the cell that you want to hold the formula. Type an equals sign (=) to signal the fact that the cell contains formula. Type the formula, then press Enter. 4. Rounding: These templates have not been formatted to round numbers to either the nearest whole number or the nearest cent. For example. 4. Rounding: These templates have not been fomatted to round numbers to either the nearest whole number or the neatest cent. For example, 17.651.5=26.475. The template will display 26.48 but hold 26.475. If you want to we 26.48 you will need to use Fxcel's rounding function. In otder to tell Excel to round to the nearest whole penny you must enter the formula as: =round(17.65-1.5,2). This tells Excel to multiply 17.6515. then round to 2 decimals. Excel will now display and hold the amount as 26.48. 5. Remember to save your work. When saving your workbook, Excel overwrites the previous copy of your file. You ein save your work at any time. You can saye the file to the cunent name, or you may want to keep multiple versions of yout work by saving each successive version under a different name To save to the current name, you can select File, Sare from the menu bar or click on the disk icon in the standard toolbar. 8 It is recommended that you save the file to a new mame that identifies the file as yours, stich as Chapter_7 long, version_Your_Namestes 9 To suwe under a different name, follow these steps: Select File, Save As to display the Save As T Tpe drop-box, chose Excel Workbook (* slsx) Select the folder in which to store the workbook. Enter the new filename in the Fle name box. Click Save: JOURNAL Page 43 DESCRIPTION \begin{tabular}{|c|c|c|} \hline POSTREF & DEBI & CREDI \\ \hline 12 & 12,335.83 & \\ \hline 11 & & 12,335.83 \\ \hline \end{tabular} Total debits and credits (calculated automatically): 125,953.15125,953.15 Your debits and credits should be equal after each journal entry is complete 3 ACCOUNT FUTA TAXES PAYABLE Checkpoints Debit Credit Balance. Balance Oct. 31, 20 420.00 42000 167 92 Checkpoints Debit Credit Oct. 31, 20- 35,725.00Balance Balance Nov. 30, 20- 42,925,00 Dec. 31,20 Excel Instructions CAUTION: Read Appendix A for specific instructions relating to these templates. 1. Enter the appropriate numbers/ formulas in the shaded (gray) cells. An asterisk (") will appear to the right of an incorrect answer. 2. A formula begins with an equals sign (=) and can consist of any of the following elements: Operators such as + (for addition), - (for subtraction), " (for multiplication), and / (for division). Cell references, including cell addresses such as B52, as well as named cells and ranges Values and text Wotksheet functions (such as SUM) 3. You can enter a formula into a cell manually (typing it in) or by pointing to the cells. To enter a foumula manually, follow these steps: Move the cell pointer to the cell that you want to hold the formula. Type an equals sign (=) to signal the fact that the cell contains formula. Type the formula, then press Enter. 4. Rounding: These templates have not been formatted to round numbers to either the nearest whole number or the nearest cent. For example. 4. Rounding: These templates have not been fomatted to round numbers to either the nearest whole number or the neatest cent. For example, 17.651.5=26.475. The template will display 26.48 but hold 26.475. If you want to we 26.48 you will need to use Fxcel's rounding function. In otder to tell Excel to round to the nearest whole penny you must enter the formula as: =round(17.65-1.5,2). This tells Excel to multiply 17.6515. then round to 2 decimals. Excel will now display and hold the amount as 26.48. 5. Remember to save your work. When saving your workbook, Excel overwrites the previous copy of your file. You ein save your work at any time. You can saye the file to the cunent name, or you may want to keep multiple versions of yout work by saving each successive version under a different name To save to the current name, you can select File, Sare from the menu bar or click on the disk icon in the standard toolbar. 8 It is recommended that you save the file to a new mame that identifies the file as yours, stich as Chapter_7 long, version_Your_Namestes 9 To suwe under a different name, follow these steps: Select File, Save As to display the Save As T Tpe drop-box, chose Excel Workbook (* slsx) Select the folder in which to store the workbook. Enter the new filename in the Fle name box. Click Save: JOURNAL Page 43 DESCRIPTION \begin{tabular}{|c|c|c|} \hline POSTREF & DEBI & CREDI \\ \hline 12 & 12,335.83 & \\ \hline 11 & & 12,335.83 \\ \hline \end{tabular} Total debits and credits (calculated automatically): 125,953.15125,953.15 Your debits and credits should be equal after each journal entry is complete 3 ACCOUNT FUTA TAXES PAYABLE Checkpoints Debit Credit Balance. Balance Oct. 31, 20 420.00 42000 167 92 Checkpoints Debit Credit Oct. 31, 20- 35,725.00Balance Balance Nov. 30, 20- 42,925,00 Dec. 31,20