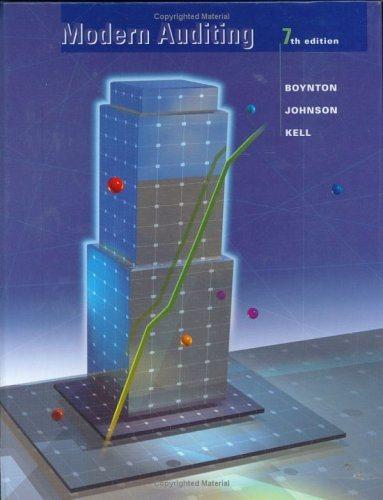Answered step by step
Verified Expert Solution
Question
1 Approved Answer
Excel Instructions using Excel 2010 or 2013: 1. Enter the appropriate numbers/formulas in the shaded (gray) cells. An asterisk (*) will appear to the right
| Excel Instructions using Excel 2010 or 2013: |
| 1. Enter the appropriate numbers/formulas in the shaded (gray) cells. An asterisk (*) will appear to the right of an incorrect answer. |
| 2. A formula begins with an equals sign (=) and can consist of any of the following elements: |
| Operators such as + (for addition), - (for subtraction), * (for multiplication), and / (for division). |
| Cell references, including cell addresses such as B52, as well as named cells and ranges |
| Values and text |
| Worksheet functions (such as SUM) |
| 3. You can enter a formula into a cell manually (typing it in) or by pointing to the cells. |
| To enter a formula manually, follow these steps: |
| Move the cell pointer to the cell that you want to hold the formula. |
| Type an equals sign (=) to signal the fact that the cell contains a formula. |
| Type the formula, then press Enter. |
| 4. Rounding: These templates have been formatted to round numbers to either the nearest whole number or the nearest cent. For example, |
| 17.65 x 1.5=26.475. The template will display and hold 26.48, not 26.475. There is no need to use Excel's rounding function. |
| EXCEPTION: Continuing Payroll Problems A & B: CHAPTER 2 |
| When calculating over-time rate for weekly salary, round regular rate to TWO decimals BEFORE calculating overtime rate. |
| Rounding can be accomplished by using Number function (using arrows) on Excel Home menu or by entering the formula |
| =(Round(Weekly/40,2))*1.5 (where "Weekly" entered as either the weekly pay or cell reference.) |
| Failure to use the ROUND function will cause the OT rate to be incorrect. |
| 5. Remember to save your work. When saving your workbook, Excel overwrites the previous copy of your file. You can save your work at any time. |
| You can save the file to the current name, or you may want to keep multiple versions of your work by saving each successive version under a different name. |
| To save to the current name, you can select File, Save from the menu bar or click on the disk icon in the standard toolbar. |
| It is recommended that you save the file to a new name that identifies the file as yours, such as Excel_End_of_Chapter_Problems_Your_Name.xlsx |
| To save under a different name, follow these steps: |
| Select File, Save As to display the Save As Type drop-box, chose Excel Workbook (*.xlsx) |
| Select the folder in which to store the workbook. |
| Enter the new filename in the File name box. |
| Click Save.
|
Step by Step Solution
There are 3 Steps involved in it
Step: 1

Get Instant Access to Expert-Tailored Solutions
See step-by-step solutions with expert insights and AI powered tools for academic success
Step: 2

Step: 3

Ace Your Homework with AI
Get the answers you need in no time with our AI-driven, step-by-step assistance
Get Started