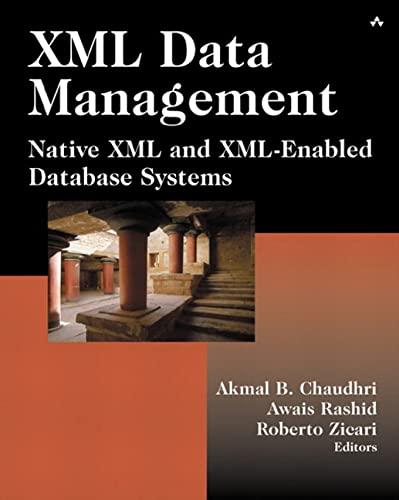Question
Exercise 1. The code below will allow a user to draw lines (in red) on a window using their mouse. import javafx.application.Application; import javafx.scene.Scene; import
Exercise 1. The code below will allow a user to draw lines (in red) on a window using their mouse.
import javafx.application.Application; import javafx.scene.Scene; import javafx.scene.Group; import javafx.scene.paint.Color; import javafx.scene.shape.*; import javafx.stage.Stage; import javafx.scene.input.MouseEvent; public class ElasticLines extends Application{ private Line line; private Group root; @Override public void start(Stage primaryStage) { root = new Group(); Scene scene = new Scene(root, 500, 500,Color.LIGHTBLUE); scene.setOnMousePressed(this::processMousePress); scene.setOnMouseDragged(this::processMouseDrag); primaryStage.setTitle("Elastic Lines"); primaryStage.setScene(scene); primaryStage.show(); } public void processMousePress(MouseEvent e){ line = new Line(e.getX(), e.getY(), e.getX(), e.getY()); line.setStroke(Color.RED); line.setStrokeWidth(3); root.getChildren().add(line); } public void processMouseDrag(MouseEvent e){ line.setEndX(e.getX()); line.setEndY(e.getY()); } public static void main(String[] args) { Application.launch(args); } }
You need to adapt the above code to include at least 4 buttons centered along the top of the window that will allow a user to change the colour of the lines (e.g., red, blue, green, purple). You can have additional buttons if you want. You can use any type of layout to organize this but it must work correctly.
Step by Step Solution
There are 3 Steps involved in it
Step: 1

Get Instant Access to Expert-Tailored Solutions
See step-by-step solutions with expert insights and AI powered tools for academic success
Step: 2

Step: 3

Ace Your Homework with AI
Get the answers you need in no time with our AI-driven, step-by-step assistance
Get Started