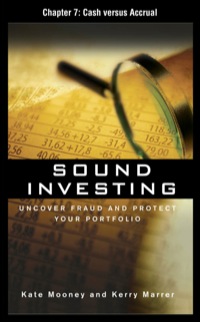Exp19_Excel_Ch03_ML2_Grades.xlsx - EXCEL 2019
Would be very appreciative of some assistance on these, if you can help, please do step by step, thank you in advance!!!
Not sure why chegg decided to sh!t on all the screenshots, but my laptop isn't 1080 so I'm probably not seeing the same thing.




PROTECTED VIEW Be carefulfiles from the Internet can contain viruses. Unless you need to edit, it's safer to stay in Protected View. Enable Editing Step Instructions Points Possible 1 0 Start Excel. Download and open the file named Exp19_Excel_Ch03_ML2_Grades.xlsx Grader has automatically added your last name to the beginning of the filename. 2 10 A pie chart is an effective way to visually illustrate the percentage of the class that earned A, B, C, D, and F grades. Use the Insert tab to create a pie chart from the Final Grade Distribution data located below the student data in the range F35:G39 and move the pie chart to its own sheet named Final Grade Distribution. 3 8 You should enter a chart title to describe the purpose of the chart. You will customize the pie chart to focus on particular slices. Apply the Style 12 chart style. Type BUS 101 Final Grades: Fall 2021 for the chart title. Explode the A grade slice by 7%. Change the F grade slice to Dark Red. Remove the legend. 4 2 A best practice is to add Alt Text for accessibility compliance. Add Alt Text: The pie chart shows percentage of students who earned each letter grade. Most students earned and C grades. (including the period). 5 3 You want to add data labels to indicate the category and percentage of the class that earned each letter grade Add centered data labels. Select data label options to display Percentage and Category Name in the Inside End position. Remove the Values data labels. 6 Apply 20-pt size and apply Black, Text 1 font color to the data labels. 1 7 12 You want to create a bar chart to depict grades for a sample of the students in the class. Create a clustered bar chart using the ranges A5:05 and A18:D23 in the Grades worksheet. Move the bar chart to its own sheet named Sample Student Scores 8 3 Customize the bar chart with these specifications: Style 5 chart style, legend on the right side in 11 pt font size, and Light Gradient - Accent 2 fill color for the plot area. 9 Type Sample Student Test Scores for the chart title. 1 Page 1 of 2 1010 words C Focus File Share Comments X Home Insert Design Layout References Mailings Review View Help PROTECTED VIEW Be carefulfiles from the Internet can contain viruses. Unless you need to edit, it's safer to stay in Protected View. Enable Editing 10 Displaying the exact scores would help clarify the data in the chart. Add data labels in the Outside End position for all data series. Format the Final Exam data series with Blue-Gray, Text 2 fill color. 3 Created On: 10/13/2020 1 Exp19_Excel_Ch03_ML2 - Grades 1.1 Grader - Instructions Excel 2019 Project Step Instructions Points Possible 11 3 Select the category axis and display the categories in reverse order in the Format Axis task pane so that O'Hair is listed at the top and Sager is listed at the bottom of the bar chart. Add Alt Text: The chart shows test scores for six students in the middle of the list. (including the period). 12 10 You want to create a scatter chart to see if the combination of attendance and final averages are related Display the Grades worksheet. Select the range E5:F31 and create a scatter chart. Cut the chart and paste it in cell A42. Set a height of 5.5" and a width of 5.96". 13 4 Add Alt Text: The scatter chart shows the relationship of each student's final grade and his or her attendance record. (including the period). 14 5 Titles will help people understand what is being plotted in the horizontal and vertical axes, as well as the overall chart purpose Make sure the scatter chart is selected. Type Final Average-Attendance Relationship as the chart title, type Percentage of Attendance as the primary horizontal axis title, and type Student Final Averages as the primary vertical axis title. 15 To distinguish the points better, you can start the plotting at 40 rather than 0. 5 i PROTECTED VIEW Be carefulfiles from the Internet can contain viruses. Unless you need to edit, it's safer to stay in Protected View. Enable Editing 15 5 To distinguish the points better, you can start the plotting at 40 rather than 0. Make sure the scatter chart is selected. Apply these settings to the vertical axis of the scatter chart: 40 minimum bound, 100 maximum bound, 10 major units, and a number format with zero decimal places. 16 5 Make sure the scatter chart is selected. Apply these settings to the horizontal axis: 40 minimum bound, 100 maximum bound, automatic units 17 5 Adding a fill to the plot area will add a touch of color to the chart. Make sure the scatter chart is selected. Add the Parchment texture fill to the plot area. 18 5 You want to insert a trendline to determine trends Make sure the scatter chart is selected and insert a linear trendline. 19 5 You want to add sparklines to detect trends for each student Select the range B6.D31 on the Grades sheet, create a column Sparkline, and type H6:H31 in the Location Range box. Display the Low Point. Set the Vertical Axis Minimum and Maximum Values to be the same for all Sparklines. 20 5 To make the Sparklines more effective and easier to read, you will increase the row height. Change the row height to 22 for rows 6 through 31. 21 5 Insert a footer with Exploring Series on the left, the sheet name code in the center, and the file name code on the right on all the sheets. Group the two chart sheets together to insert the footer. Then insert the footer on the Grades sheet. Change to Normal view Save and close Exp19_Excel_Cho3_ML2_Grades.xlsx. Exit Excel. Submit the file as directed. 22 0 Total Points 100 Created On: 10/13/2020 Exp19_Excel_Ch03_ML2 - Grades 1.1 PROTECTED VIEW Be carefulfiles from the Internet can contain viruses. Unless you need to edit, it's safer to stay in Protected View. Enable Editing M6 : X D E F H 1 J K L M N P R S 2 B C 1 Grade Book 2 Course: BUS 101 Intro to Business 3 Section: 101 4 Professor: Dr. Elizabeth Croghan Passing Score: 70 Letter Grade Trend Test 1 90 84 Test 2 84 Final Attendance Final Exam Record Average 88 95 87.3 90 85 87.3 B 88 B 78 70 72 85 88 80 80 B 84 60 64 62 60 73.3 84.0 62.0 79.3 85.3 D 82 74 82 90 C 86 90 80 80 B 70 62 60 66.0 D 66 76 74 80 80 76.7 C 5 Name 6 Acosta 7 Bartley 8 Basquez 9 Chipman 10 Ethington 11 Isham 12 Leung 13 McDonald 14 Mellor 15 Musmeaux 16 Noakes 17 Nuvek 18 O'Hair 19 Padilla 20 Pryciaszek 21 Quinn 22 Rodarte 23 Sager 24 Smith 86 90 84 80 86.7 B 74 78 84 85 100 82 56 74 78 52 85 74 60 F 50 90 88 B 78 74 84 90 C 78.7 78.0 56.0 82.3 78.7 92.0 81.3 60.7 50.7 92 94 A B 76 90 90 80 75 75 86 82 50 54 64 68 D 50 48 F Grades + Ready + 1 PROTECTED VIEW Be carefulfiles from the Internet can contain viruses. Unless you need to edit, it's safer to stay in Protected View. Enable Editing X M6 X for B D E F G H | J K L M N O P Q R S - 52 60 56.0 F 50 90 85 88 82.3 B 74 90 84 90 94 90 A 78.7 92.0 81.3 60.7 76 86 80 B 64 68 75 D 50 48 75 F 62 74 80 D 96 100 A 18 O'Hair 56 19 Padilla 74 20 Pryciaszek 78 21 Quinn 92 22 Rodarte 82 23 Sager 50 24 Smith 54 25 Stanworth 68 26 Stuberg 98 27 Takahashi 86 28 Thomas 78 29 Uribe 96 30 Walton 72 31 Yarnail 64 32 33 Grading Scale 34 Breakpoint Letter 35 0 F 36 59.5 D 88 94 B 50.7 68.0 98.0 89.3 75.3 98.7 74.0 59.7 74 74 95 100 90 95 70 65 C 100 100 A 76 74 55 60 D Final Grade Distribution Grade #Students A 3 8 B 37 69.5 C C 8 B D 5 38 39 79.5 89.5 A F 2 40 41 42 43 Grades + PROTECTED VIEW Be carefulfiles from the Internet can contain viruses. Unless you need to edit, it's safer to stay in Protected View. Enable Editing Step Instructions Points Possible 1 0 Start Excel. Download and open the file named Exp19_Excel_Ch03_ML2_Grades.xlsx Grader has automatically added your last name to the beginning of the filename. 2 10 A pie chart is an effective way to visually illustrate the percentage of the class that earned A, B, C, D, and F grades. Use the Insert tab to create a pie chart from the Final Grade Distribution data located below the student data in the range F35:G39 and move the pie chart to its own sheet named Final Grade Distribution. 3 8 You should enter a chart title to describe the purpose of the chart. You will customize the pie chart to focus on particular slices. Apply the Style 12 chart style. Type BUS 101 Final Grades: Fall 2021 for the chart title. Explode the A grade slice by 7%. Change the F grade slice to Dark Red. Remove the legend. 4 2 A best practice is to add Alt Text for accessibility compliance. Add Alt Text: The pie chart shows percentage of students who earned each letter grade. Most students earned and C grades. (including the period). 5 3 You want to add data labels to indicate the category and percentage of the class that earned each letter grade Add centered data labels. Select data label options to display Percentage and Category Name in the Inside End position. Remove the Values data labels. 6 Apply 20-pt size and apply Black, Text 1 font color to the data labels. 1 7 12 You want to create a bar chart to depict grades for a sample of the students in the class. Create a clustered bar chart using the ranges A5:05 and A18:D23 in the Grades worksheet. Move the bar chart to its own sheet named Sample Student Scores 8 3 Customize the bar chart with these specifications: Style 5 chart style, legend on the right side in 11 pt font size, and Light Gradient - Accent 2 fill color for the plot area. 9 Type Sample Student Test Scores for the chart title. 1 Page 1 of 2 1010 words C Focus File Share Comments X Home Insert Design Layout References Mailings Review View Help PROTECTED VIEW Be carefulfiles from the Internet can contain viruses. Unless you need to edit, it's safer to stay in Protected View. Enable Editing 10 Displaying the exact scores would help clarify the data in the chart. Add data labels in the Outside End position for all data series. Format the Final Exam data series with Blue-Gray, Text 2 fill color. 3 Created On: 10/13/2020 1 Exp19_Excel_Ch03_ML2 - Grades 1.1 Grader - Instructions Excel 2019 Project Step Instructions Points Possible 11 3 Select the category axis and display the categories in reverse order in the Format Axis task pane so that O'Hair is listed at the top and Sager is listed at the bottom of the bar chart. Add Alt Text: The chart shows test scores for six students in the middle of the list. (including the period). 12 10 You want to create a scatter chart to see if the combination of attendance and final averages are related Display the Grades worksheet. Select the range E5:F31 and create a scatter chart. Cut the chart and paste it in cell A42. Set a height of 5.5" and a width of 5.96". 13 4 Add Alt Text: The scatter chart shows the relationship of each student's final grade and his or her attendance record. (including the period). 14 5 Titles will help people understand what is being plotted in the horizontal and vertical axes, as well as the overall chart purpose Make sure the scatter chart is selected. Type Final Average-Attendance Relationship as the chart title, type Percentage of Attendance as the primary horizontal axis title, and type Student Final Averages as the primary vertical axis title. 15 To distinguish the points better, you can start the plotting at 40 rather than 0. 5 i PROTECTED VIEW Be carefulfiles from the Internet can contain viruses. Unless you need to edit, it's safer to stay in Protected View. Enable Editing 15 5 To distinguish the points better, you can start the plotting at 40 rather than 0. Make sure the scatter chart is selected. Apply these settings to the vertical axis of the scatter chart: 40 minimum bound, 100 maximum bound, 10 major units, and a number format with zero decimal places. 16 5 Make sure the scatter chart is selected. Apply these settings to the horizontal axis: 40 minimum bound, 100 maximum bound, automatic units 17 5 Adding a fill to the plot area will add a touch of color to the chart. Make sure the scatter chart is selected. Add the Parchment texture fill to the plot area. 18 5 You want to insert a trendline to determine trends Make sure the scatter chart is selected and insert a linear trendline. 19 5 You want to add sparklines to detect trends for each student Select the range B6.D31 on the Grades sheet, create a column Sparkline, and type H6:H31 in the Location Range box. Display the Low Point. Set the Vertical Axis Minimum and Maximum Values to be the same for all Sparklines. 20 5 To make the Sparklines more effective and easier to read, you will increase the row height. Change the row height to 22 for rows 6 through 31. 21 5 Insert a footer with Exploring Series on the left, the sheet name code in the center, and the file name code on the right on all the sheets. Group the two chart sheets together to insert the footer. Then insert the footer on the Grades sheet. Change to Normal view Save and close Exp19_Excel_Cho3_ML2_Grades.xlsx. Exit Excel. Submit the file as directed. 22 0 Total Points 100 Created On: 10/13/2020 Exp19_Excel_Ch03_ML2 - Grades 1.1 PROTECTED VIEW Be carefulfiles from the Internet can contain viruses. Unless you need to edit, it's safer to stay in Protected View. Enable Editing M6 : X D E F H 1 J K L M N P R S 2 B C 1 Grade Book 2 Course: BUS 101 Intro to Business 3 Section: 101 4 Professor: Dr. Elizabeth Croghan Passing Score: 70 Letter Grade Trend Test 1 90 84 Test 2 84 Final Attendance Final Exam Record Average 88 95 87.3 90 85 87.3 B 88 B 78 70 72 85 88 80 80 B 84 60 64 62 60 73.3 84.0 62.0 79.3 85.3 D 82 74 82 90 C 86 90 80 80 B 70 62 60 66.0 D 66 76 74 80 80 76.7 C 5 Name 6 Acosta 7 Bartley 8 Basquez 9 Chipman 10 Ethington 11 Isham 12 Leung 13 McDonald 14 Mellor 15 Musmeaux 16 Noakes 17 Nuvek 18 O'Hair 19 Padilla 20 Pryciaszek 21 Quinn 22 Rodarte 23 Sager 24 Smith 86 90 84 80 86.7 B 74 78 84 85 100 82 56 74 78 52 85 74 60 F 50 90 88 B 78 74 84 90 C 78.7 78.0 56.0 82.3 78.7 92.0 81.3 60.7 50.7 92 94 A B 76 90 90 80 75 75 86 82 50 54 64 68 D 50 48 F Grades + Ready + 1 PROTECTED VIEW Be carefulfiles from the Internet can contain viruses. Unless you need to edit, it's safer to stay in Protected View. Enable Editing X M6 X for B D E F G H | J K L M N O P Q R S - 52 60 56.0 F 50 90 85 88 82.3 B 74 90 84 90 94 90 A 78.7 92.0 81.3 60.7 76 86 80 B 64 68 75 D 50 48 75 F 62 74 80 D 96 100 A 18 O'Hair 56 19 Padilla 74 20 Pryciaszek 78 21 Quinn 92 22 Rodarte 82 23 Sager 50 24 Smith 54 25 Stanworth 68 26 Stuberg 98 27 Takahashi 86 28 Thomas 78 29 Uribe 96 30 Walton 72 31 Yarnail 64 32 33 Grading Scale 34 Breakpoint Letter 35 0 F 36 59.5 D 88 94 B 50.7 68.0 98.0 89.3 75.3 98.7 74.0 59.7 74 74 95 100 90 95 70 65 C 100 100 A 76 74 55 60 D Final Grade Distribution Grade #Students A 3 8 B 37 69.5 C C 8 B D 5 38 39 79.5 89.5 A F 2 40 41 42 43 Grades +