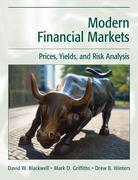Question
Exp19_Excel_Ch04_Cap_Tech_Support Project Description: You have been hired as a student assistant in the IT department of your University. As part of your responsibilities, you have
Exp19_Excel_Ch04_Cap_Tech_Support
Project Description:
You have been hired as a student assistant in the IT department of your University. As part of your responsibilities, you have been asked to enhance the Excel workbook used to analyze the departments performance. The workbook contains records of all support issues resolved over the past year. You will convert the data to a table, format the table, sort and filter the table, insert calculations to evaluate key performance indicators, and prepare the worksheet for printing
Steps to Perform:
| Step | Instructions | Points Possible |
| 1 | Download and open the file named EXP19_Ch04_Cap_TechSupport.xlsx. Grader has automatically added your last name to the beginning of the filename. | 0 |
| 2 | Freeze Panes so the first row containing column headings (Row 5) on the SupportCalls worksheet will remain static when scrolling. Ensure that Rows 1-4 are visible. | 5 |
| 3 | Convert the data to a table, name the table SupportCalls, and apply the Gold, Table Style Medium 12. | 13 |
| 4 | Remove duplicate records. | 6 |
| 5 | Add a new column to the table named Duration. | 4 |
| 6 | Create a formula using unqualified structured references to calculate the days required to resolve the incident (Date Resolved Date Created). | 10 |
| 7 | Add a total row to display the Average days required to resolve an issue. | 6 |
| 8 | Sort the table by Agent Name in alphabetical order, add a second level to sort by Description, and create a custom sort order as follows: Will not power on, Virus, Printing Issues, Software Update, Forgotten Password. Add a third level to sort by Duration smallest to largest. Mac users, to create the custom list, from the Excel menu, click Preferences. In the dialog box, click Custom Lists. | 12 |
| 9 | Filter the table to only display closed incidents as indicated in the status column. | 10 |
| 10 | Use Quick Analysis to apply the default Data Bars conditional formatting (Solid Blue Fill) to the Duration column (range I6:I85). Mac users, on the Home tab, click Conditional Formatting, point to Data Bars, and under Solid Fill, click Blue Data Bar. | 12 |
| 11 | Create a new conditional format that applies Red fill and bold font to incident (range A6:A85) that required 30 or more days to resolve. Be sure to use relative cell references in the conditional format formula. | 12 |
| 12 | Change page breaks so page 2 begins with the Computer ID column (column E). | 2 |
| 13 | Set the print scale to 85%. | 4 |
| 14 | Add a custom footer with your name on the left side, the sheet name code in the center, and the file name code on the right side. | 4 |
| 15 | Save and close the workbook. Submit the workbook as directed. | 0 |
I need help with step 11 please!!
Step by Step Solution
There are 3 Steps involved in it
Step: 1

Get Instant Access to Expert-Tailored Solutions
See step-by-step solutions with expert insights and AI powered tools for academic success
Step: 2

Step: 3

Ace Your Homework with AI
Get the answers you need in no time with our AI-driven, step-by-step assistance
Get Started