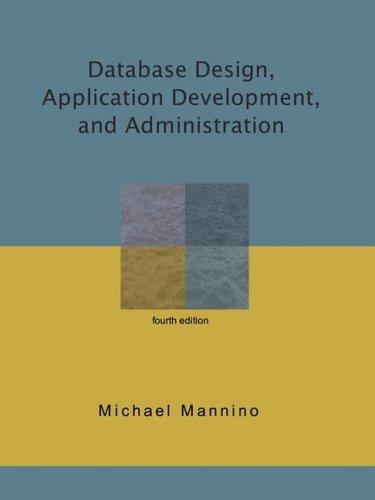Answered step by step
Verified Expert Solution
Question
1 Approved Answer
: Exploring Memory management in windows and Linux In this assignment, you will be exploring virtual memory management using the resource monitoring tools in windows
: Exploring Memory management in windows and Linux
In this assignment, you will be exploring virtual memory management using the resource monitoring tools in windows and the top commands in linux. The first thing you have to do is to explore the tools both in windows and linux which you will install on your computer. It is useful for system maintenance purposes. And it helps you to understand the theories you are learning in the lectures.
SECTION : Windows Memory Management
INSTRUCTIONS
Basic information about your computer and Window Operating System
Before analyzing the memory, get a print screen of your system of the following information: i CPU Speed, cores, types
ii Memory size;
iii. Disk type, size; iv Network card type, speed.
v OS Windows version, number of bits, other general properties.
marks
Getting started with Resource monitor resmon
To start with resmon; press Windows R type Resmon.exe in the Open text box, and press Enter. In the Resource Monitor user interface, select the Memory tab since we are going to be working with memory management first, as shown below:
Explaining the basic information in ResMon about Memory
By running resmon on your own computer, get the print screen of the resmon console as above for
your own computer. marks
Then give a general explanation on the following:
Explain the basic structure of Windows virtual memory in your system. It should consist basically of the swap disk space pagefile of your computer and the physical memory.
Find out the info about the swap disk space reserved for your computer show print screen
Size
Where it is located
Explain its functions in the virtual memory setup in your computer
marks
On the right side of Resource Monitor's Memory tab, you'll see three graphs: Used Physical Memory, Commit Charge, and Hard FaultsSec Provide:
explanation of what these graphs measures
comments on the average values of each of these values shown for your computer what do they tells you about your current computer status
marks
The table listed on the left side of the three graphs consist of several columns Image, PID, Hard Faultssec Commit, Working set, shareable and private. Briefly describe:
What does each items measure?
Select two system processes and two user processes running
Provides screen shorts as proofs for your answer
marks
Below the table in there is general information about your memory. Explain what does the items there describes and give comments of the status of your memory according to the statistics.
marks
Doing experiment on memory management with resmon
Watching memory use: Before you begin, write down your expectations on what will happen to the system on the following area:
i How will the value of hard faultsec change from the graph
ii How will the value of commit change from the graph
iii. How will the value of physical memory change from the graph iv What will happen to the system performance speed response
v At what point will the system stop allowing you to open more applications?
marks
Now you can begin your experiments, by taking the data needed to validate your initial hypothesis:
Firstly, restart your system. After you log in launch Resource Monitor, note the total size of physical and virtual memory used. Select the Memory tab, and note the size of the lists on the Physical Memory bar graph.
Next, begin loadingopening applications one by one. The bigger, the better. As you load an application, note down the application you load its name and its listed size. As each application loads, switch to Resource Monitor and watch the size of the lists on the Physical Memory graph change, along with the commit Charge and Hard Faultssec rate. When you finish loading apps, begin closing them. Switch back to Resource Monitor and again watch the size of the lists change. Jot down all of these statistics observed in a table. And shows the gradual change in main memory size by capturing print screen.
Answer the following questions:
a Sort the process running according to memory size. State the top three applications which are taking the memory resources the most. Show print screen proof
b At what point when you cannot load any more application?
c Comments on your observation to the system performance gradually as you are adding applications one by one.
d Compare your real data collected to your hypothesis earlier, explain the reasons of any discrepancies and conclude the result of your comparison.
marks
Experimenting on swap disk space size effect on system
Before you begin state your expectation as what effect will you foresee to the system performance if you change the size of the
Step by Step Solution
There are 3 Steps involved in it
Step: 1

Get Instant Access to Expert-Tailored Solutions
See step-by-step solutions with expert insights and AI powered tools for academic success
Step: 2

Step: 3

Ace Your Homework with AI
Get the answers you need in no time with our AI-driven, step-by-step assistance
Get Started