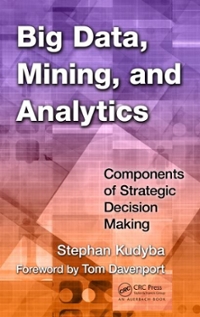Answered step by step
Verified Expert Solution
Question
1 Approved Answer
Figure 4 - 6 7 Perform the following tasks: Type Impact of Varying Annual Return and Employee Percent Invested in cell I 1 . Type
Figure
Perform the following tasks:
Type Impact of Varying Annual Return and Employee Percent Invested in
cell I Type Annual Return in Left Column and Employee Percent Invested
in Top Row in cell I
Save the workbook using the file name, SCEXPlanning.
Change the width of column to pixelsDepending on your display settings, you may
need to use the Column Width dialog box. Merge and center the titles in cells I and I over
columns I through Q Format the titles using the Title cell style for both the title and subtitle, a font
size of for the title, and a font size of for the subtitle. Change the column widths of columns
I through Q to pixels Format cells I and I to match the fill and font color in cell B
For a twoinput data table, the formula you are analyzing must be assigned to the upperleft
cell in the range of the data table. Because cell C contains the future value formula to be
analyzed, enter c in cell I
Use the fill handle to create two lists of percentages: a through in increments
of in the range : and b through in increments of in the
range J:Q
Use the Data Table button in the WhatIf Analysis gallery Data tab I Forecast group to define
the range I:Q as a twoinput data table. Enter C in the 'Row input cell' box and C in
the 'Column input cell' box Data Table dialog box Click OK to populate the table.
Format the twoinput data table using a White, Background font color and the fill color used
in cells B:G Bold ranges I:Q and I:I Format cells J:Q to match the number format
used in cells F:G Place a light style border around the range : light style borders
between columns in that same range, and a light style bottom border on the range I:Q
Protect the worksheet so that the user can select only unlocked cells C:C and C:C
If necessary, change the print orientation to landscape. Print the worksheet using the Fit to
option. Print the formulas version of the worksheet.
If requested by your instructor, change the name in cell to your name.
Save the file with the same filename and submit the revised workbook in the format specified by
your instructor.
How could you improve the design of the worksheet to make the impact of various
combinations of Employee Investment and Expected Annual Return more easilyidentified?Use the fill handle to create two lists of percentages: a through in increments
of in the range : and b through in increments of in the
range J:Q
Use the Data Table button in the WhatIf Analysis gallery Data tab I Forecast group to define
the range I:Q as a twoinput data table. Enter in the 'Row input cell' box and in
the 'Column input cell' box Data Table dialog box Click OK to populate the table.
Format the twoinput data table using a White, Background font color and the fill color used
in cells B:G Bold ranges I:Q and I:I Format cells J:Q to match the number format
used in cells F:G Place a light style border around the range I:Q light style borders
between columns in that same range, and a light style bottom border on the range I:Q
Protect the worksheet so that theUse the fill handle to create two lists of percentages: a through in increments
of in the range : and b through in increments of in the
range J:Q
Use the Data Table button in the WhatIf Analysis gallery Data tab I Forecast group to define
the range I:Q as a twoinput data table. Enter in the 'Row input cell' box and in
the 'Column input cell' box Data Table dialog box Click OK to populate the table.
Format the twoinput data table using a White, Background font color and the fill color used
in cells B:G Bold ranges I:Q and I:I Format cells J:Q to match the number format
used in cells F:G Place a light style border around the range I:Q light style borders
between columns in that same range, and a light style bottom border

Step by Step Solution
There are 3 Steps involved in it
Step: 1

Get Instant Access to Expert-Tailored Solutions
See step-by-step solutions with expert insights and AI powered tools for academic success
Step: 2

Step: 3

Ace Your Homework with AI
Get the answers you need in no time with our AI-driven, step-by-step assistance
Get Started