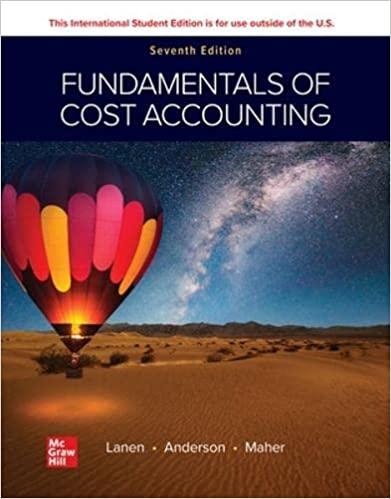Question
Follow the steps below to complete Continuing Problem 3 using Cengage General Ledger . To access additional Help, click on the Help button that appears


Follow the steps below to complete Continuing Problem 3 using Cengage General Ledger.
To access additional Help, click on the Help button that appears in the lower part of your screen (note that you may need to scroll down and over to see this button).
All account setups and opening balances required to begin this problem are loaded when you select the problem from the CengageNOW assignment menu.
Set the System Date at the bottom of the screen to 07/31/18 (note that you may need to scroll down to see the System Date box).
Enter all of the adjusting entries for July in the General Journal. Follow these steps for each entry:
Click on the General Ledger tab, and then select General Journal from the Tasks menu on the left menu bar.
Enter each journal entry by clicking on the Add New Entry button or pressing Ctrl-Y.
Enter 07/31/18 as the date for each transaction.
Enter "Adj.Ent." in the Refer. column.
For each debit or credit entry, click on the Insert Debit/Credit button or press Tab until a debit/credit line appears.
In the Account column, enter the account number or select from the Chart of Accounts list (click on the Chart of Accounts button that is activated when the Account field is selected) of the account to be debited.
Tab to the Debit column and enter the amount to be debited.
Click on the Insert Debit/Credit button or Tab until a new line appears to enter the account to be credited.
Tab to the Credit column and enter the amount to be credited.
The Proof box at the botton of the screen tells you whether your total debits equal total credits.
After each journal entry is entered, click on the Post button to post the entry to the General Ledger.
Display the journal entries. Click on the Reports tab, and then select General Journal from the Journal Reports menu on the left menu bar. If you have been asked to print the report, click on the Print button.
Make corrections to the journal entries, if necessary. In the General Journal window from step #3, click on the entry you wish to correct, then enter the correction(s) to the journal entry, and click on the Post button to confirm your changes.
Display the Trial Balance report. Click on the Reports tab, and then select Trial Balance from the Ledger Reports menu on the left menu bar. To print the report, click on the Print button.
When you are comfortable that you have completed all steps of the problem correctly, click on the Check My Work near the bottom of your screen if it is available, or click on the Submit Assignment for Grading button in the lower right of your screen. The program will then display the results of the grading, indicating accounts in error with a red X. Note that grading in Cengage Learning General Ledger is based on getting each General Ledger account to its correct ending balance rather than grading journal transactions individually. This means that the order of transactions in the general journal is not graded, so you may add transactions and also delete or correct transactions without penalty if you run into difficulty with the assignment.
The unadjusted trial balance that you prepared for PS Music at the end of Chapter 2 should appear as follows: PS Music Unadjusted Trial Balance July 31, 2018 Account No. Debit Balances Balances Credit 9,945 2,750 1,020 2,700 7,500 Cash 12 Supplies 15 17 8,350 7,200 9,000 31 1,750 16,200 Wages Expense 2,800 2,550 1,375 1,215 3,610 1,500 180 1855 40,750 51 52 9 Music Ex pense 59 40,750Step by Step Solution
There are 3 Steps involved in it
Step: 1

Get Instant Access to Expert-Tailored Solutions
See step-by-step solutions with expert insights and AI powered tools for academic success
Step: 2

Step: 3

Ace Your Homework with AI
Get the answers you need in no time with our AI-driven, step-by-step assistance
Get Started